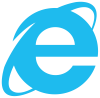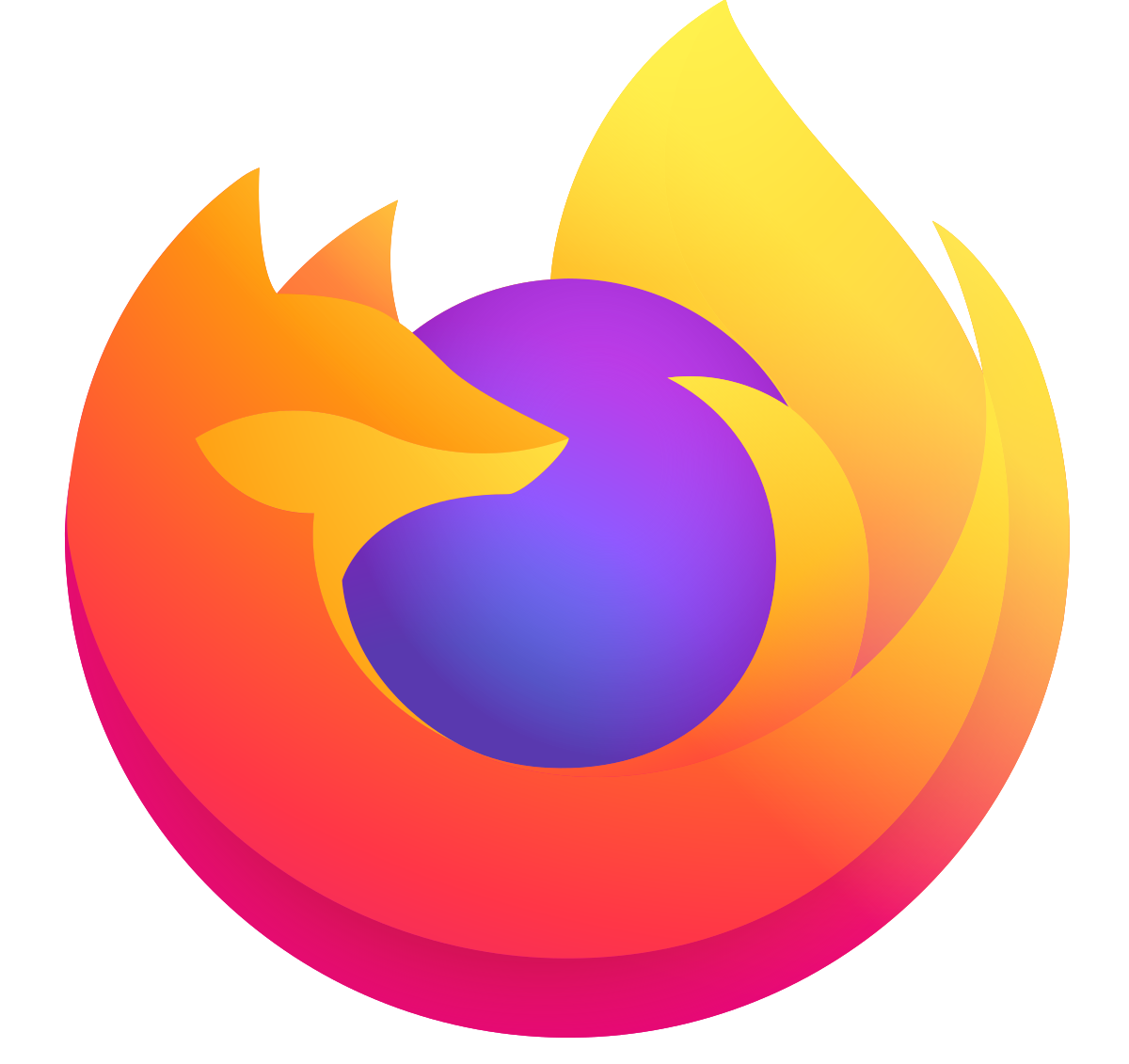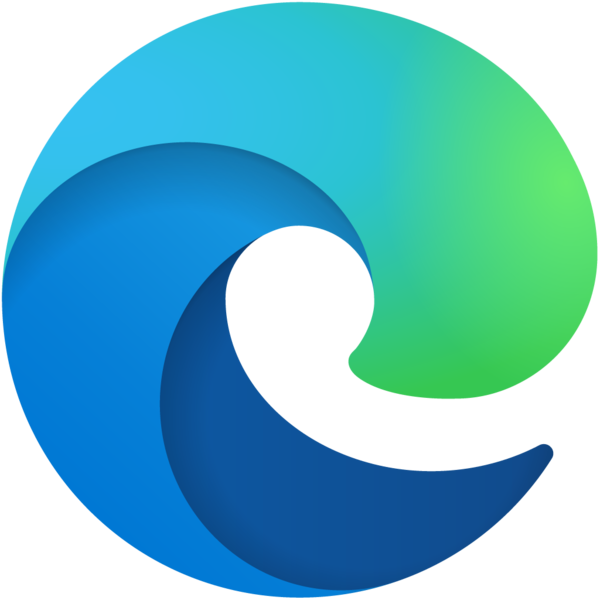|
If you experience unexpected behavior when using AroFlo we have compiled some common troubleshooting steps you can use to resolve any issues you might be having. You can either attempt to clear your cookies and cache as a general troubleshooting step or use our Symptom Checker to address the problem you might be having directly. If your problem persists after attempting any of the steps mentioned in this article, reach out to AroFlo Support. |
 |
 |
Clear Cookies and Cache
Click here for directions on clearing cookies and cache
Sometimes, AroFlo support staff will ask you to clear your "cookies and cache". There can be many reasons for this, and it is a common first step in troubleshooting.
When our development team releases a new software enhancement or feature, if your browser has cached an old version of the file, you may not see the new changes.
Clearing cookies and cache will give you a "fresh slate" and allows us to eliminate many common issues that may be occurring, as well as ensuring that you are viewing the latest updates.
What are Cookies?
Cookies are used to store information on your computer by the websites that you visit. For AroFlo, we store information such as your sort order preferences, last used options, etc. It also stores some of your current session details (but not your password).
What is a Cache?
Your browser has a folder in which certain items that have been downloaded are stored for future use. Graphic images (such as buttons and icons), photos, and even entire web pages are examples of items which are saved or cached. When visiting a webpage, your browser checks if a copy of the files on the page is in its cache already. If so, it will save the visitor some downloading and make webpages load faster.
How do I clear Cookies and Cache?
The method to clear your cookies and cache can vary depending on the type of device and browser you are using.
Please use the following links for reference:
Please note: the links below will take you to external websites that were current at the time of publishing.
Desktop computer
Mobile device
Symptom Checker
AroFlo Running Slow
AroFlo may seem to be running slower for a variety of reasons and this may sometimes have to do with matters inside and outside of your own system.
For this symptom, the first thing we always recommend is clearing your cookies and cache using the instructions above. If that doesn't resolve the issue here are some other suggestions that may assist you depending on your own scenario:
I am trying to work on a Quote and AroFlo is running slowly
If you're using Google Chrome and trying to work on a Quote with a lot of line items (>200) AroFlo may seem to be running slower. This issue has been isolated to Google Chrome itself, rather than AroFlo and how it manages memory. If you find yourself in this situation switch to another browser like Microsoft Edge or Mozilla Firefox.
I am trying to browse my inventory but it's taking a long time to load
You may have a lot of items in your inventory. We recommend a limit of 50,000 items in your inventory. Once you exceed that limit you may notice degraded performance due to the extra time it takes AroFlo to crawl your particular inventory. Consider slimming down your inventory and you may notice performance improvement.
I am trying to import something and it doesn't seem to be progressing
Imports should generally only take a few minutes; however, if you're trying to import a spreadsheet with many lines of data this may seem to take longer due to the extra data being processed. This is typical behavior, but if you've waited more than a few minutes for an import to occur it has likely stalled and you should try again.
For more detailed import troubleshooting, please see our dedicated article Bulk Import Troubleshooting.
Things don't look quite right
There may be a couple of reasons that things may not look quite right while you're using AroFlo.
Here are some suggestions on how to resolve this issue:
Elements on the screen like buttons and labels are too close together making them hard to click on or read
|
This could be due to the size of your browser window or the resolution of your device. The resolution is the total space on the screen the device has to show you things like graphics and text. If the resolution is too low then things may look a little squashed or difficult to see or read. If your browser window is too small then try maximising it. If the resolution of your device is too low you can try adjusting it to a higher resolution using these instructions for Windows and these instructions for Mac. |
 |
 |
AroFlo seems unresponsive
When I click on an autocomplete suggestion in my browser to add an item or fill in a mandatory field, AroFlo doesn't respond
|
When you click into certain fields suggestions may appear where the browser believes these might be helpful. This is called autocomplete and is a function of the browser and not AroFlo. In certain instances (such as adding inventory items to a task), entering quantities by clicking an autocomplete suggestion will not add the item to the task because AroFlo isn't seeing a character (the quantity number) being typed, so the software still thinks the field is empty. This may also happen in mandatory fields marked with a red asterisk. If you type in the respective field instead of clicking the autocomplete the feature should work as expected. |
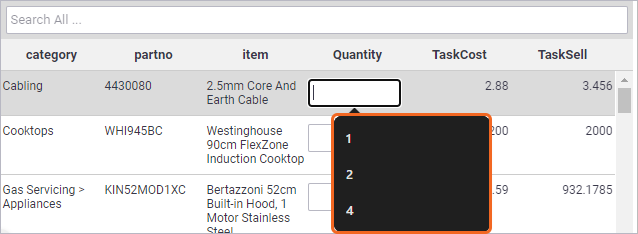 |
Spell Check / Autocorrect is not working
|
AroFlo does not feature a built-in spell check or autocorrect as most Internet browsers and device operating systems come with this feature. You'll know if you've misspelled a word, as a red highlight (squiggle) should appear below it. To correct a spelling mistake in the HTML editor… PC UsersCTRL+Right Click on the word Mac UsersCMD+Right Click on the word …then select the correct word from the list. If you're noticing that either the highlight isn't appearing or you're not receiving suggestions refer to the following guides based on your device and operating system to help work out what may be causing this behavior: |
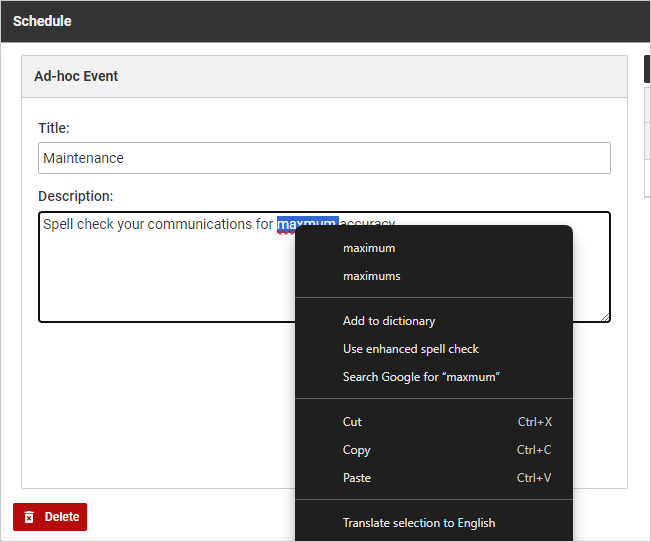 |
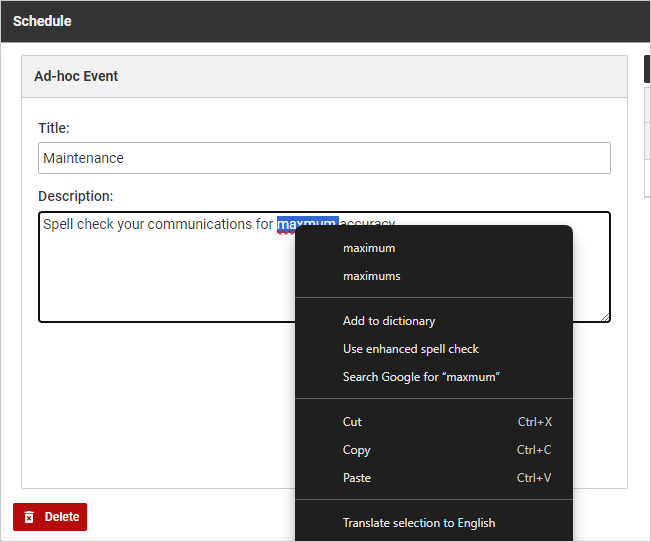 |