Preview a Quote
|
Use the Print Options section to preview, print or email a quote. For more information about layouts, see Standard Layouts. To preview a quote, go to the Print Options area (bottom left) and click Preview. 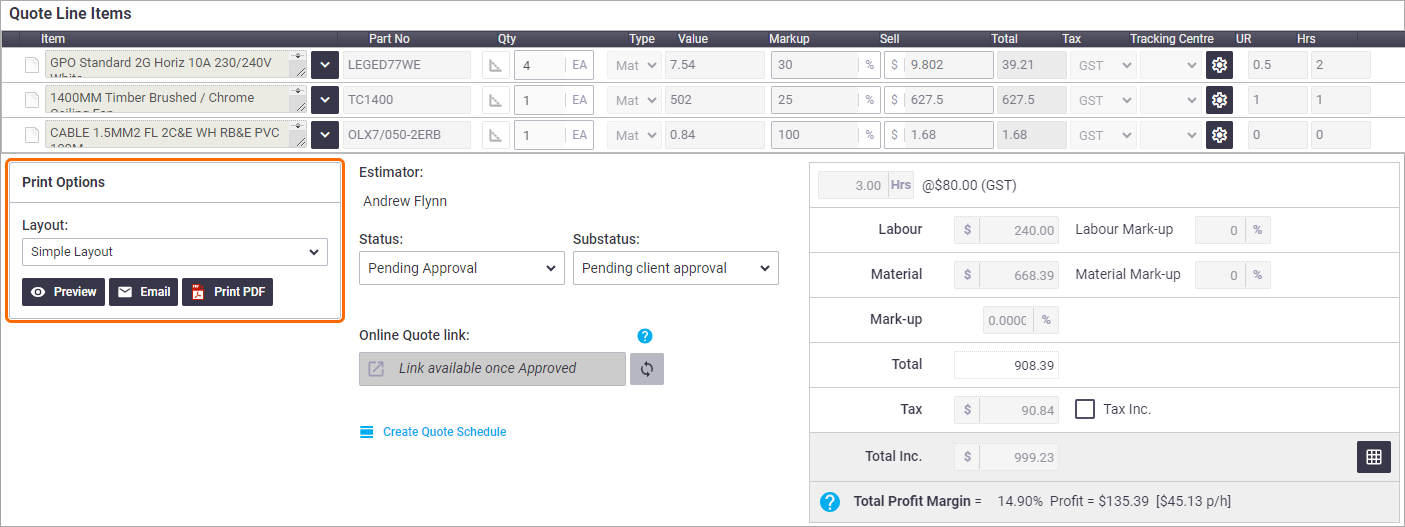 Saving Quote Layouts The Layout field displays the Default Print Layout, but sometimes a quote needs a unique layout different from the default. If you change the Layout and save the quote, AroFlo will remember the selection if you need it again in the future. The default will also display, just in case you need it. Switching the layout from the default works in conjunction with Online Quotes. |
 |
 |
A preview will appear. If you'd like to use a different layout, select a layout from the dropdown list and click Preview.
You can also customize any of AroFlo's standard layouts. See Custom Layouts for more information.
Using Quote Screen Layout tables?
If using a layout using a table with Quote Screen Layout in the name, and your quote contains anything that can be expanded, e.g. assemblies or takeoff sheets, how the quote is displayed is dependent on if these items are expanded or not. See Add or Edit a Table Element - Quote Tables for more information.
Send a Quote
When emailing your quote to your client, you have a couple of options available to you:
Online Quotes
The easiest way to send quotes to your clients is using Online Quote Acceptance. Using this method, you send an email to your client, containing a link to the online quote.
The benefits of using Online Quotes are:
- Clients can view, accept, or decline quotes, which automatically updates the quote acceptance status in AroFlo, automating your workflow.
- Clients can select optional items before accepting the quote
- Clients can ask follow-up questions via the Online Viewer, which are then recorded in AroFlo.
- You can easily share documents online with your client.
- You'll get notified when a client asks you a question, and your client gets notified when their question is responded to.
See Online Quote Acceptance for more information, including how to set this up.
Deposit Invoicing
Online Quotes can also be used in conjunction with Automated Deposit Invoicing and Online Invoices. See Automated Deposit Invoicing.

Attached as a PDF
|
Alternatively, you can attach your quote to an email and send this to your client:
Read more on sending emails. |
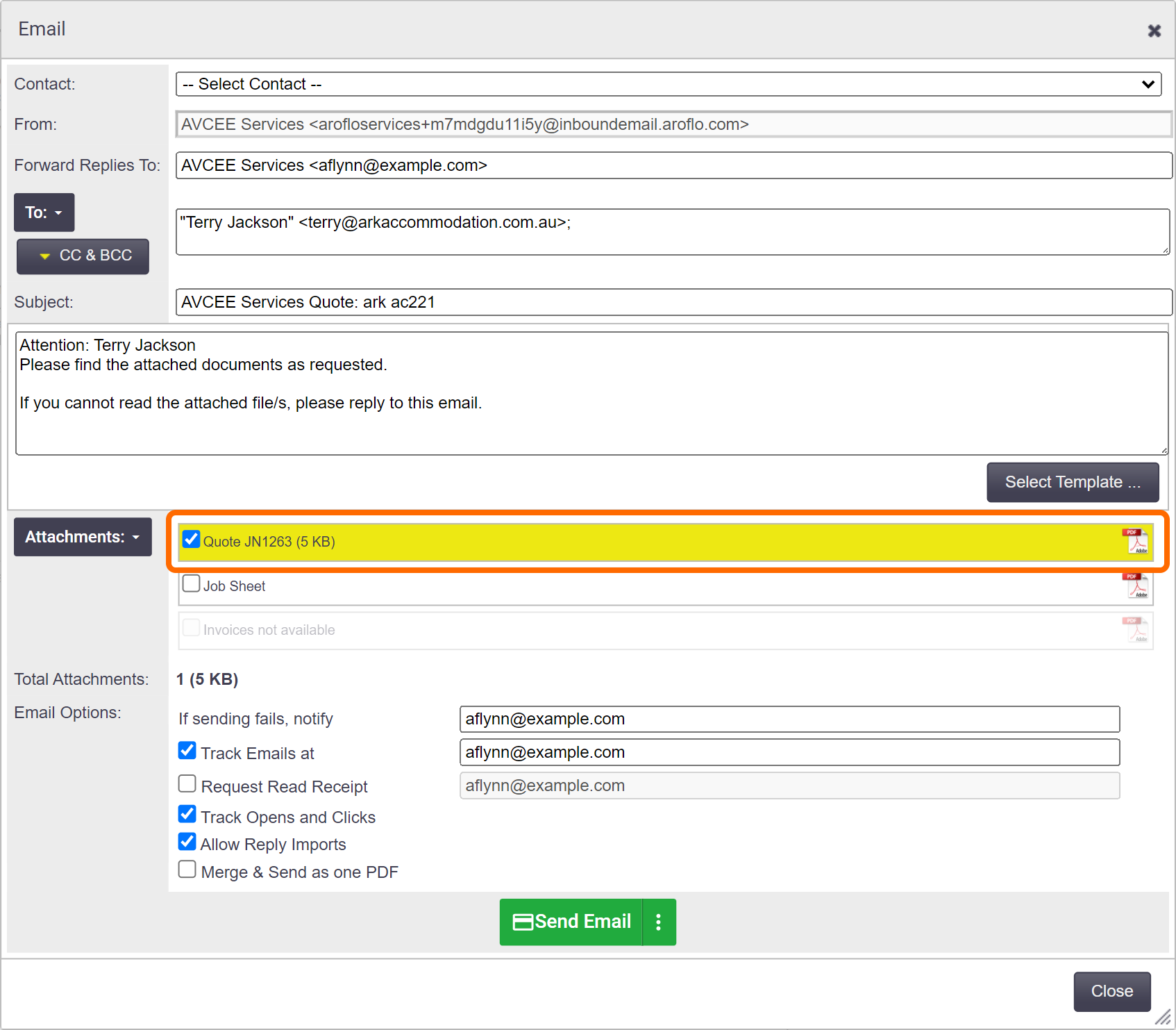 |
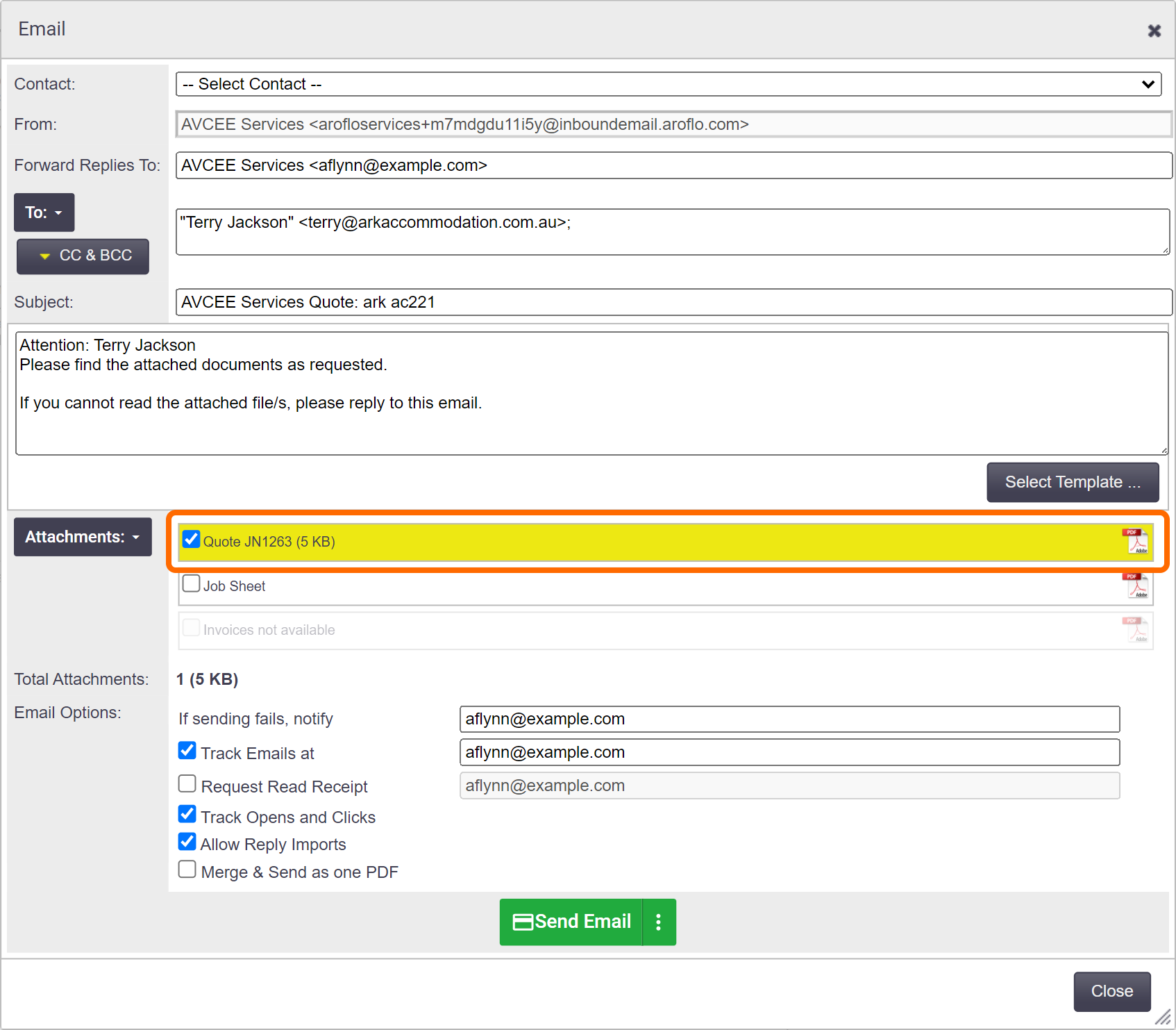 |
| Once the quote is sent, you will see an Email History underneath the Print Options area. | 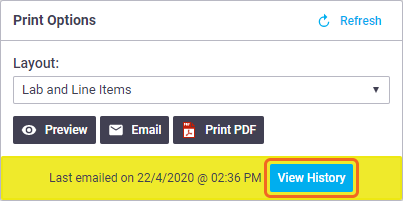 |
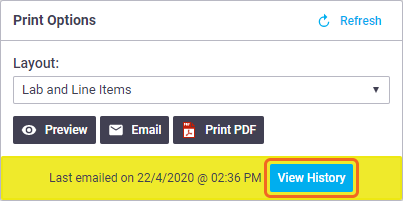 |
The next thing to do is track your client's response using quote status