Use the Status and Acceptance Status to keep track of progress and approvals.
The Acceptance Status can also be used in conjunction with Online Quote Acceptance and Automated Deposit Invoicing.
The Status and Acceptance Status can be updated at the bottom of the Quote Worksheet.
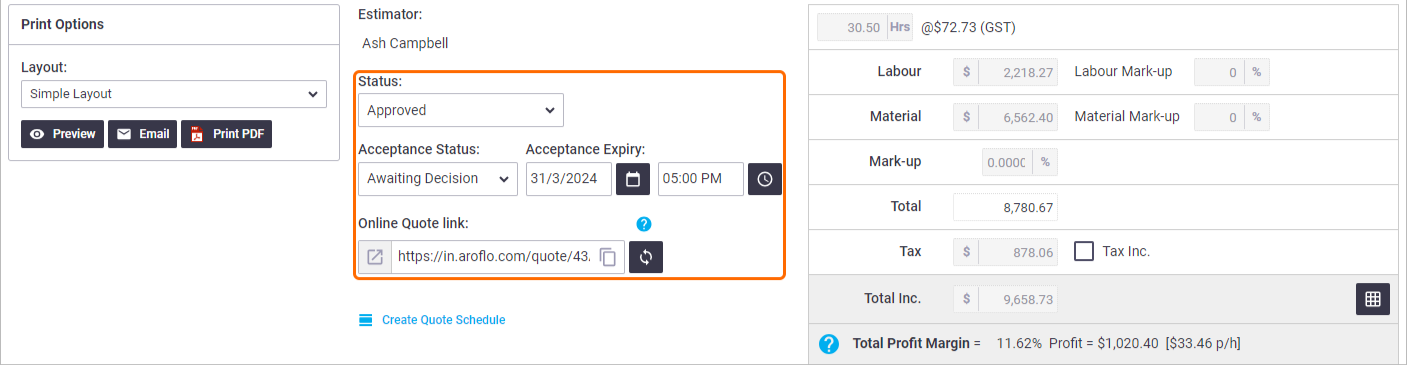
Interested in learning through an interactive course in the AroFlo Academy?
Quote Status
|
The Status is designed to be used as an internal status when building your quote:
|
 |
||||||||||||
 |
Quote Substatus
Quote Substatus is an optional field. By default, AroFlo comes with a small range of sample substatuses but the options available are customisable and additional substatuses can be created by your site administrator.
Substatuses are included in the Workflow > Quote views, which can be filtered to make it easier to find particular jobs of the same substatus.
Acceptance Status
|
All quotes have an acceptance status, designed to track external client approval. Acceptance Status fields only appear when the Quote Status is Approved. The fields are optional. Default Acceptance Status Your site administrator can set the default acceptance status. Online Quote Acceptance The Acceptance Statuses Awaiting Decision and Need More Information are used for Online Quote Acceptance.
|
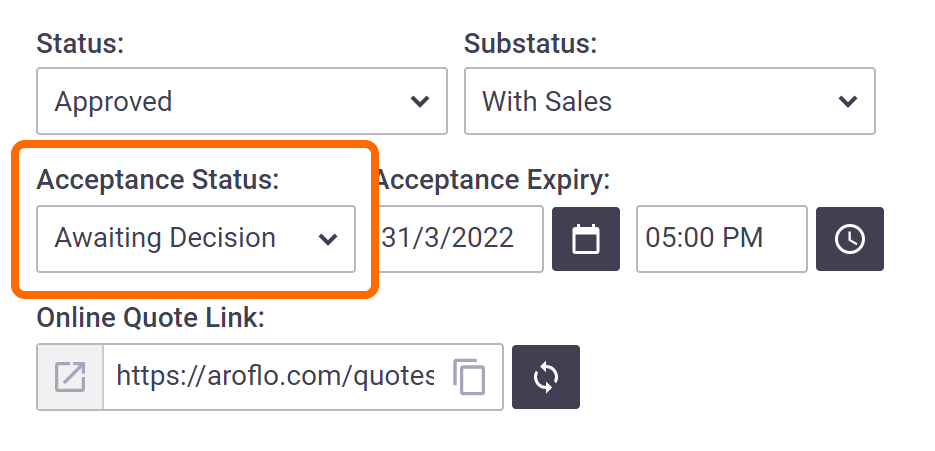 |
||||||||||||||
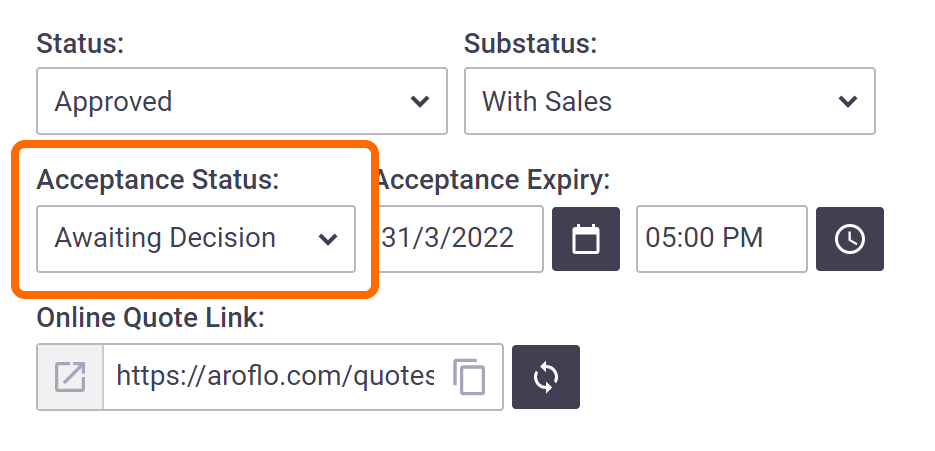 |
Acceptance Expiry
|
You can set a quote expiry date when a quote is 'Not Sent' or 'Awaiting Decision'. The expiry date and time can be displayed on your quote layouts and emails. Once the expiry date and time is up, the Online Quote cannot be viewed. This prevents a quote from being able to be accepted after the expiry date, with possible outdated prices. Default Acceptance Expiry Your site administrator can set the default acceptance expiry. If a default is set, if your quote gets put back to In Progress and Approved again, the Acceptance Expiry Date and Time will adjust accordingly. |
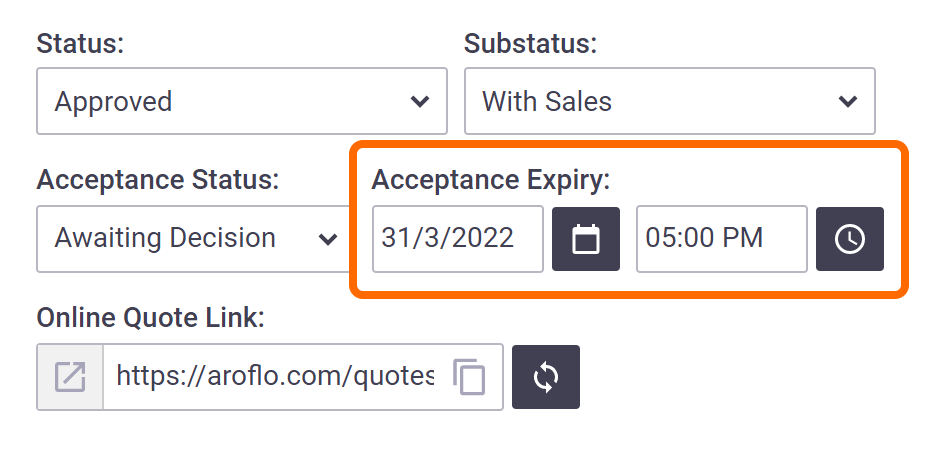 |
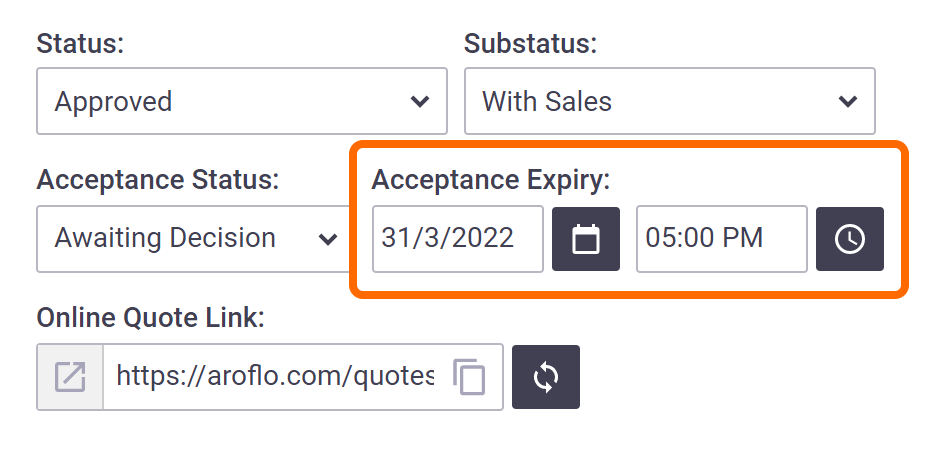 |
Online Quote Link
|
Online Quote Links allow your clients to:
through AroFlo's external quote viewer. Their response updates the Acceptance Status automatically. See Online Quote Acceptance for more information. |
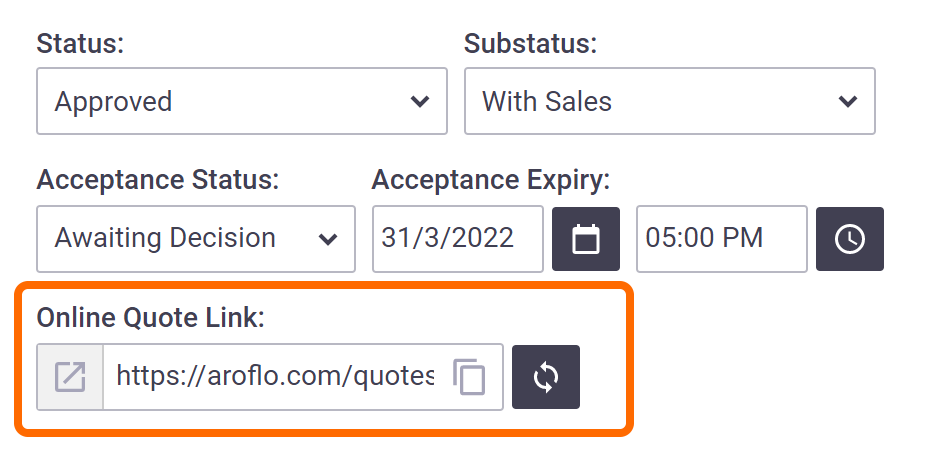 |
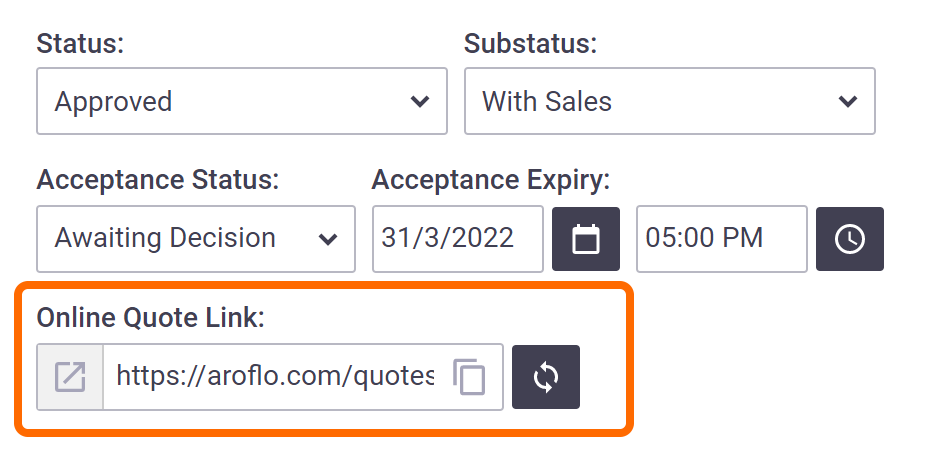 |
Commencing Quoted Work
|
Once your client has accepted the quote, access the related task for scheduling and recording job information, via:
Alternatively, if working on a Detailed Quote and need to convert this into a project, see Create a Project. |
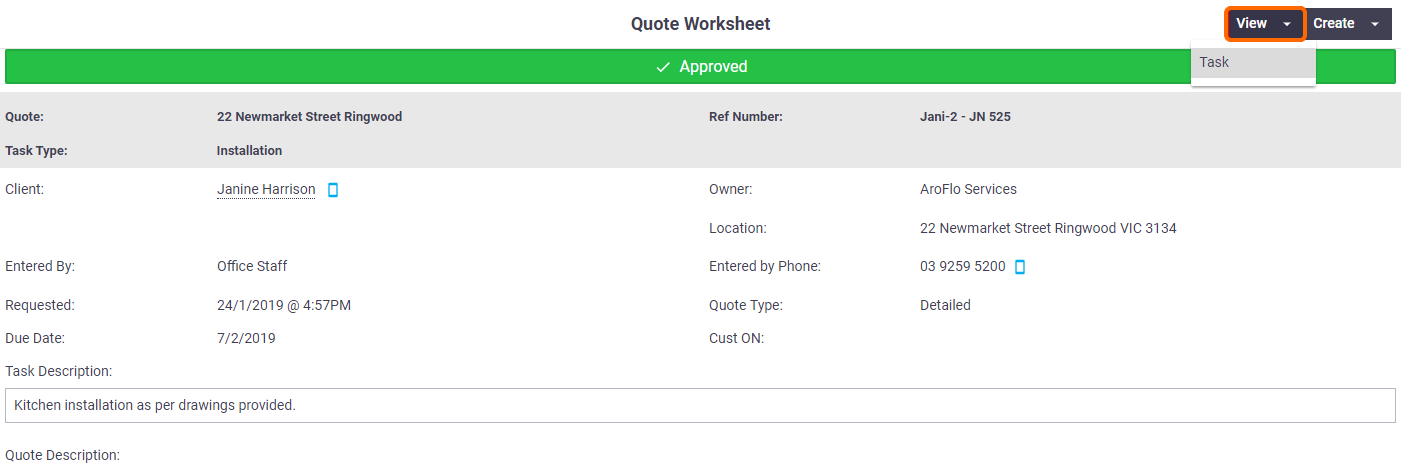 |
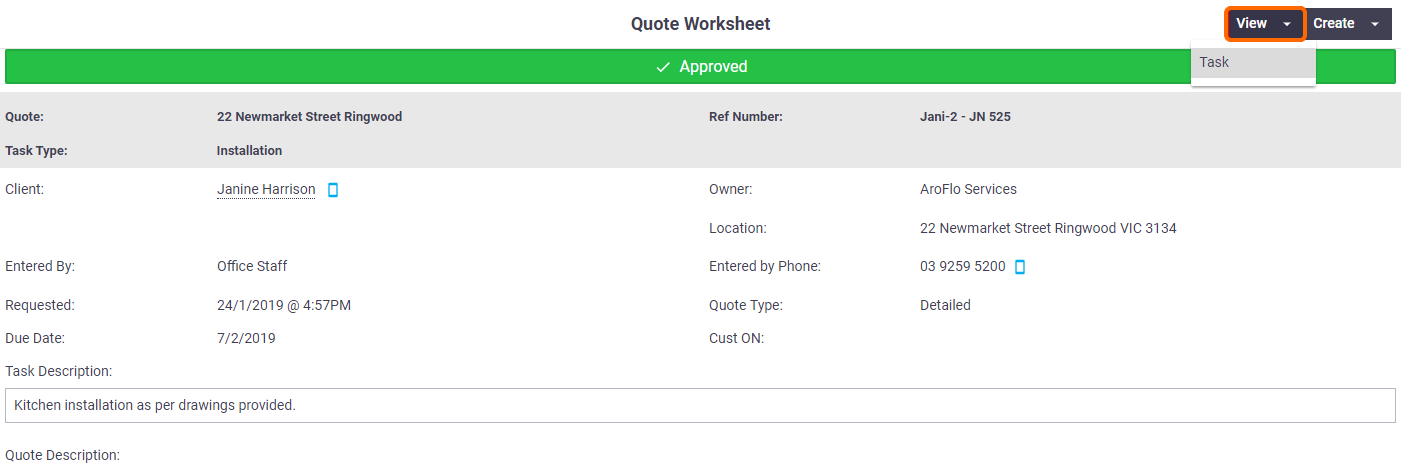 |
Rejected Quotes
If you decide not to go ahead with work, set the status to 'Rejected' and Save.
The task will be automatically archived.
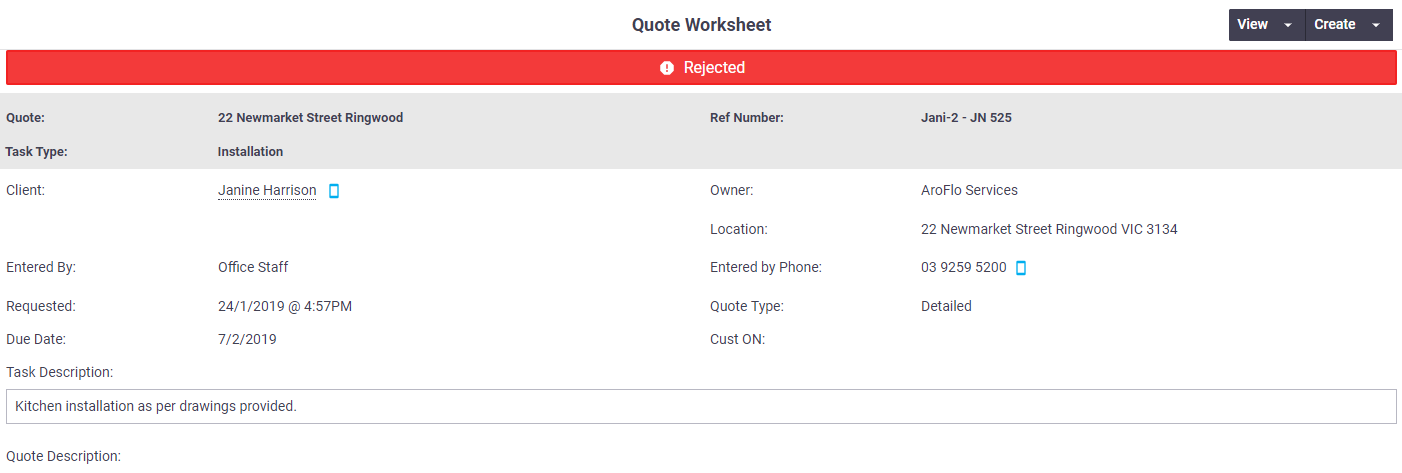
Reject and Invoice Quotes
In some situations where a customer decides not to go ahead with a quote, they can be invoiced for the work already performed. In this case, select the 'Rejected and Invoice' status and Save.
You will be redirected to the Completed Task screen so that you can invoice the client as needed.
| A note will be automatically added to the task to record the quoted amount rejected by the customer. | 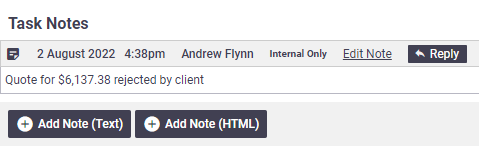 |
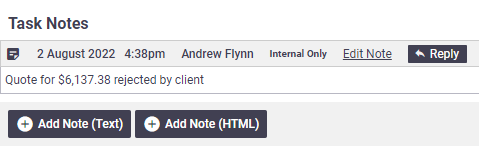 |
