|
If your work order is for more than one task, you can move line items between tasks. Scenario For example, your work order may be for five different jobs, for five different clients, but you want the ability to raise one bill for the entire work order. The Move Items feature is controlled by each user's permission group. By default, users in the Management and Supervisor permission group can move items from work orders to tasks. Custom permission groupsFor those with custom permission groups, Site Administrators can disable this feature by going to: Site Administration > Settings > Permission Groups > [Select permission group] > Work Orders > Fields > Move Items (set to unticked). |
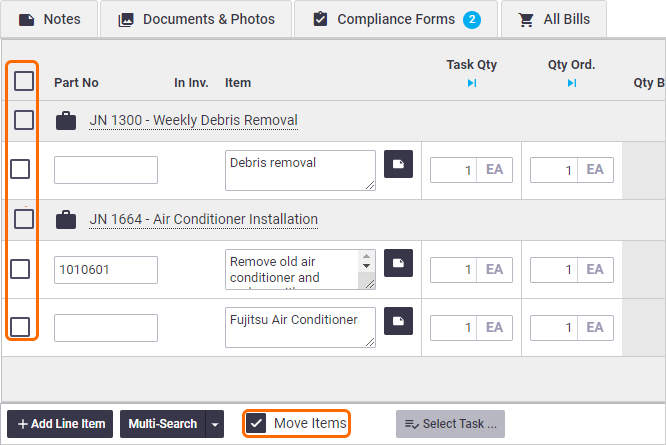 |
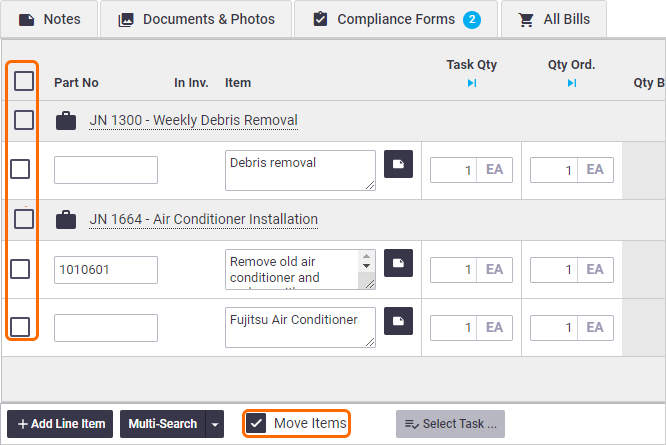 |
- Create a work order and add line items to it (see Create a Work Order).
- Click Move Items (see image).
- Select the checkbox for each item you wish to move.
Selecting multiple items
Select all items
To select all items on the work order, select the checkbox in the header. 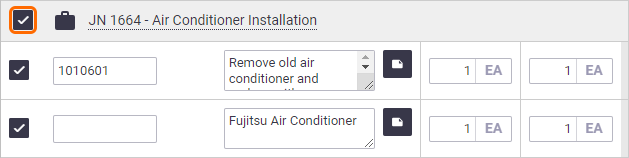
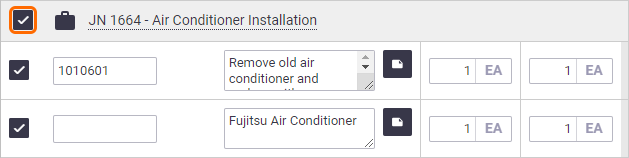
Select all items for a task
Once you've already moved items to different tasks, select the checkbox next to a task name if you want to select all items for that task. 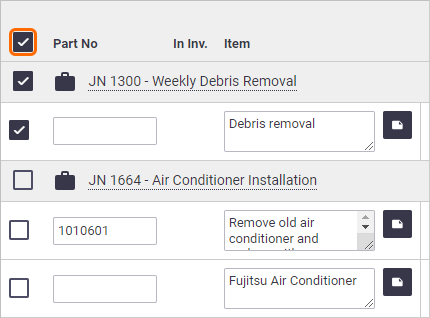
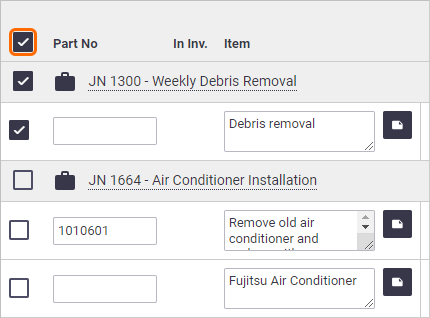
- Click Select Task…
- Double-click to select a task from the Search Tasks window
Show me
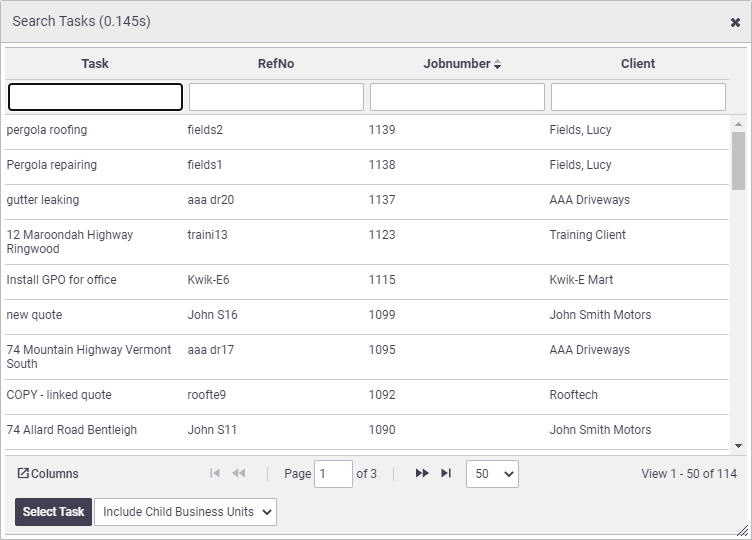
Use the search boxes in the top row to quickly locate a task by task name, job number, etc.
Business Units filter
If you have access to multiple Business Units, you will have an additional filter at the bottom of the Search Tasks window to display further options:
 Filter optionDescription
Filter optionDescriptionThis Business Unit Only Only displays tasks that are part of the selected business unit. Include Child Business Units Displays tasks that are part of the selected business unit, as well as child business units.
Include All Business Units Displays tasks for all business units.
- Choose to either keep or remove the items (and associated costs) from the existing task.
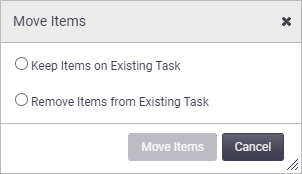
Associated task costs
Keeping the associated task costs requires the setting Automatically add New Items to Task to be left on.
- Click Move Items. The items will now appear under the selected Task.
The work order will still be linked to the initial task it was created from/task which was selected when it was created. If you need to change this, in the order details, click Task to unlock the field and either type in the field or click  (magnifier) to search.
(magnifier) to search.