|
You can enable faster payments or automate data collection by adding barcodes to a layout. AroFlo includes a range of barcode options. From QR codes for payment (such as BPAY and GET PAID FASTER) to custom barcodes for machine-readable information (such as Task, Invoice, Inventory, Asset, Client, Location or Project data). Some use cases of layout barcodes:
To add a barcode to an RTF layout, see Add Elements to a Document Template. |
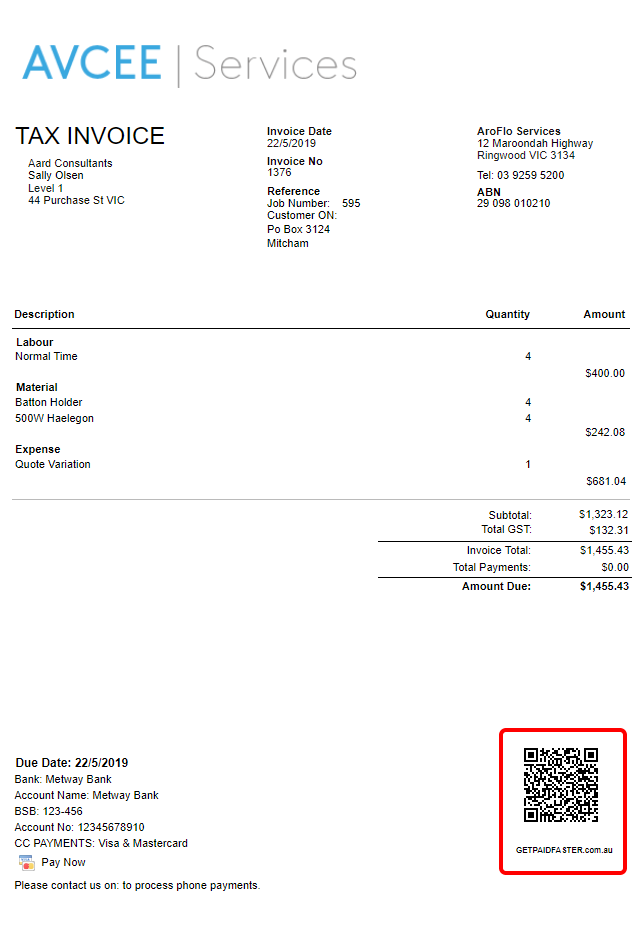 |
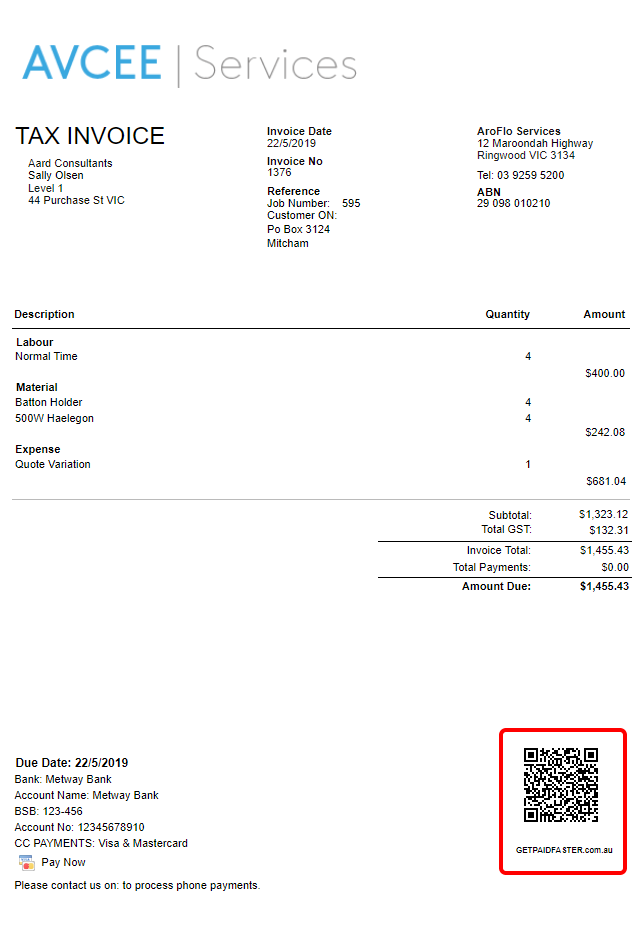 |
Add a barcode element
|
To add barcode elements to your layout:
|
 |
 |
Manage Barcodes
|
The Manage Barcodes tab lets you create or edit existing barcode designs. This could be a BPAY QR code or a custom Code 128 barcode. Once created, you can apply these barcode designs to the barcode element on your layout.
|
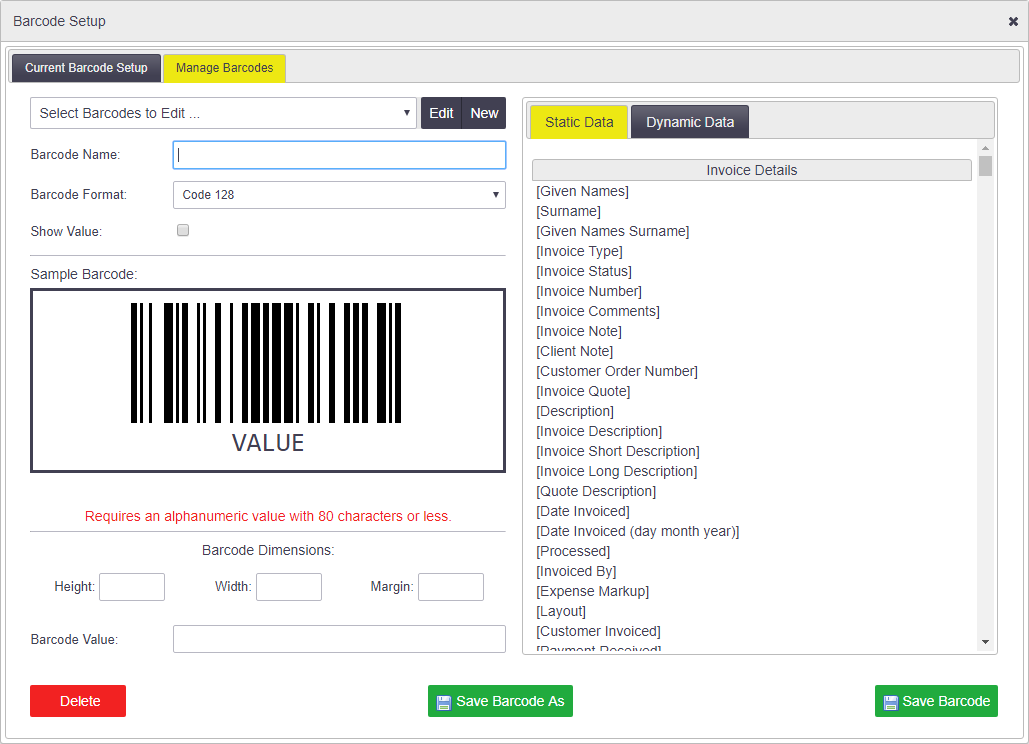 |
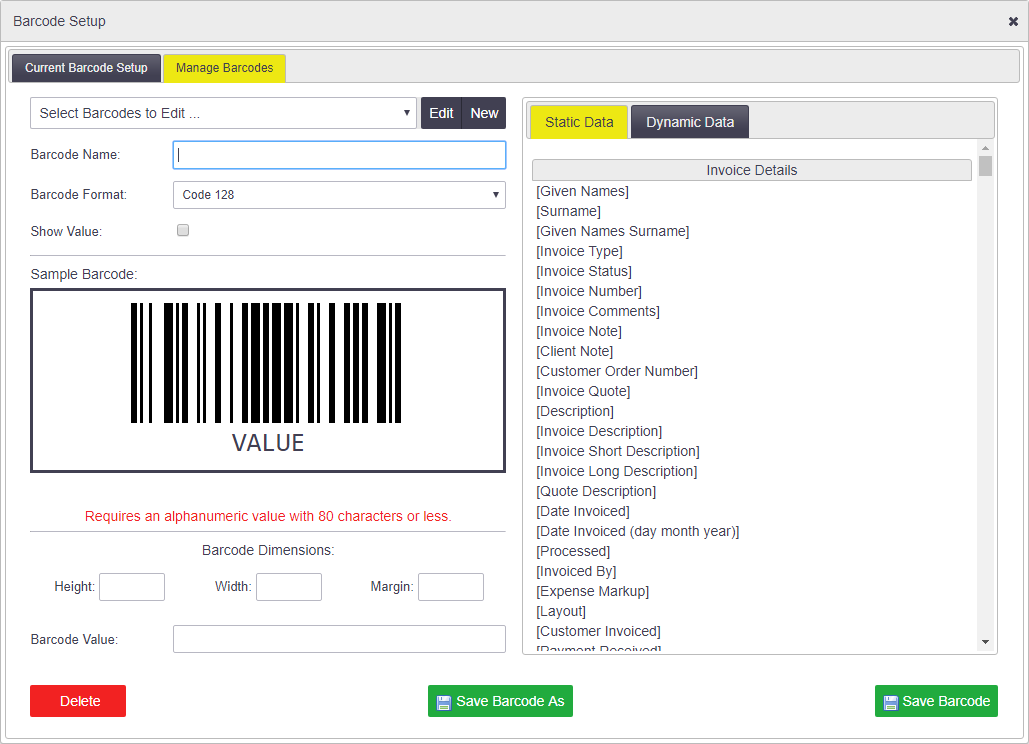 |
BPAY QR/Standard Barcode
|
Both BPAY barcode types are custom barcode formats which require setup in Site Administration before they can be used on a layout.
|
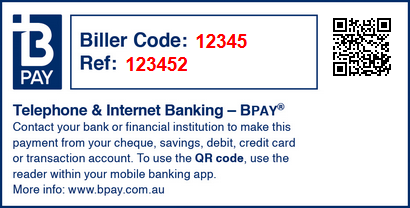 |
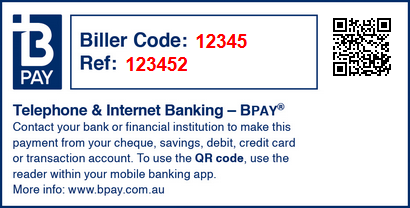 |
GET PAID FASTER QR Barcode
|
This is a custom barcode format which requires setup in Site Administration before it can be used on a layout.
|
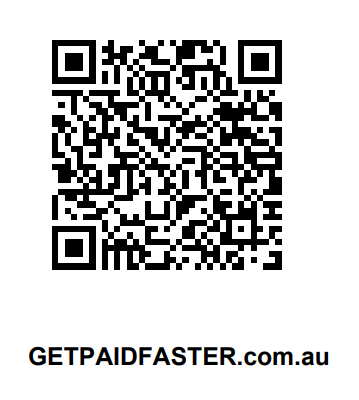 |
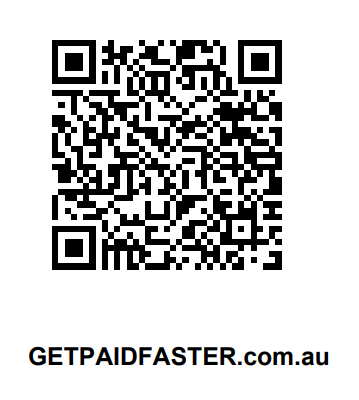 |
Link to Task
|
You can also add a QR code linking to a task so that so that users can easily scan the code using their phone or tablet to navigate straight to the task in either AroFlo Office or Field.
|
 |
 |
Other barcodes
|
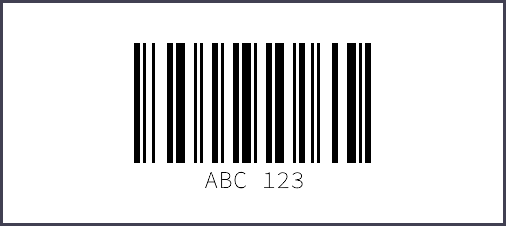 |
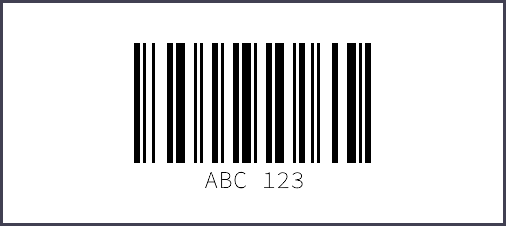 |
|
Once your barcode has been set up, you can save and preview the layout to see what it will look like. If your barcode does not display, please check the static or dynamic data being used to generate the barcode. The data may be blank or invalid (e.g. too many characters, invalid characters etc). |
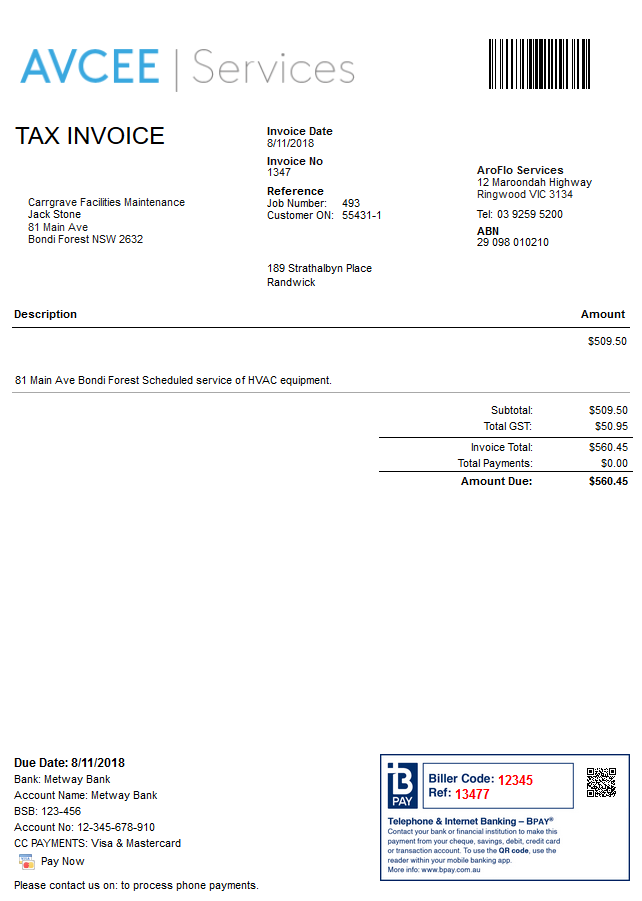 |
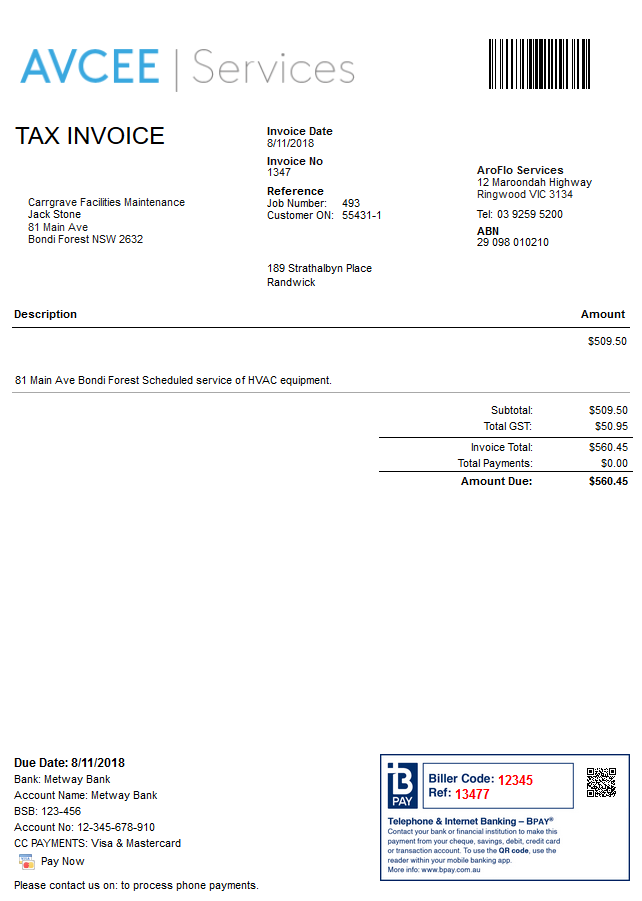 |