|
The AroPoint GPS section of Site Administration gives you access to enable AroPoint GPS and set business unit and parent business unit defaults. From Site Administration, click Settings > Add Ons > AroPoint GPS. |
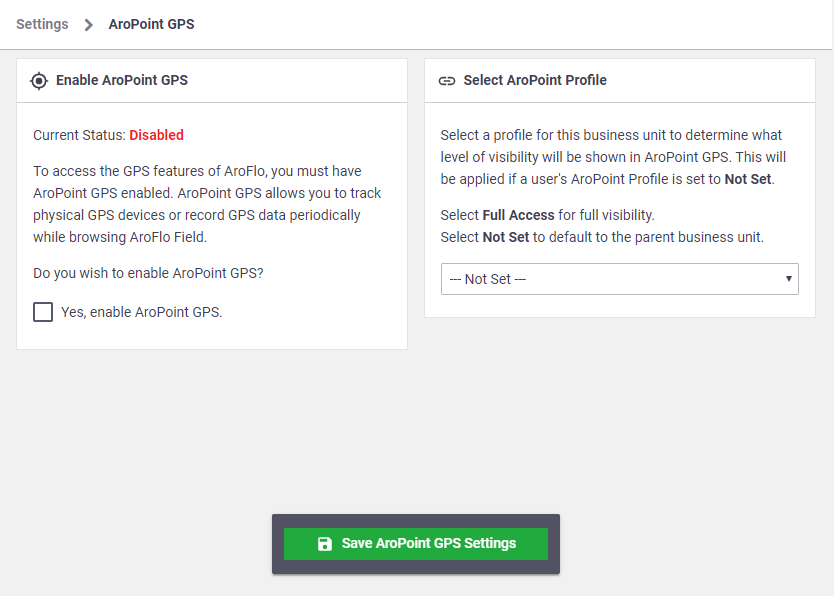 |
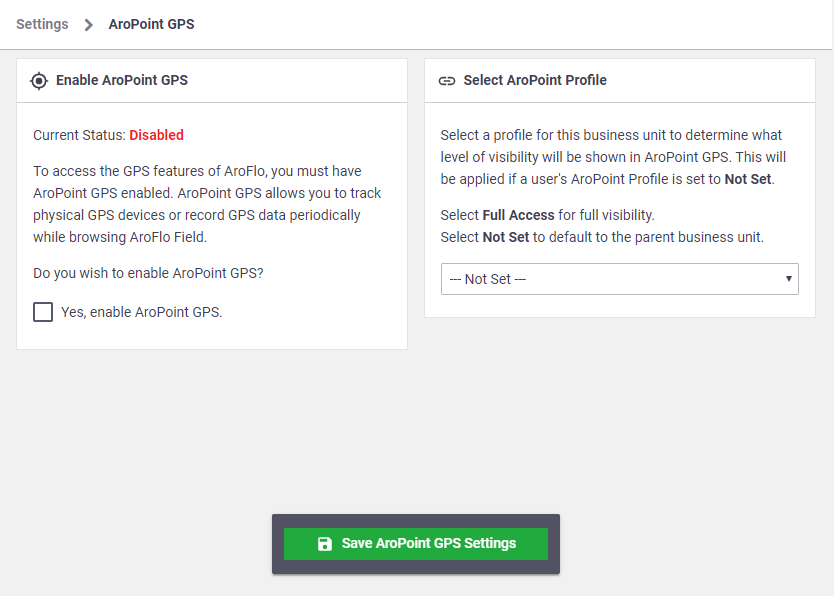 |
Enable AroPoint GPS
|
To enable AroPoint GPS and its relevant features, tick the checkbox and then Save AroPoint GPS Settings. GPS Tracking To find out more about AroFlo's GPS tracking, click here. |
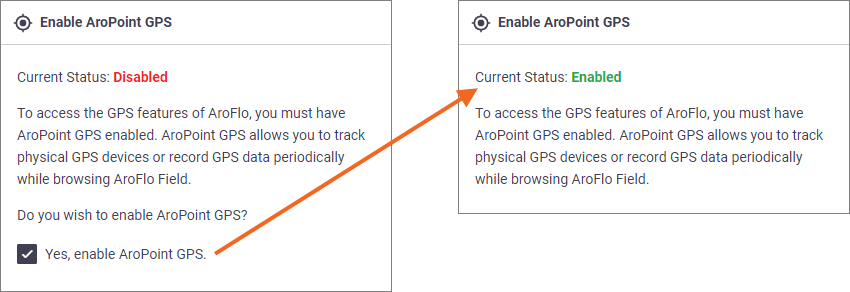 |
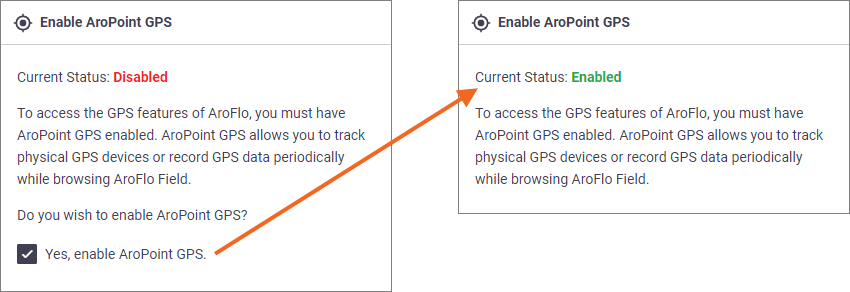 |
Select an AroPoint Profile
|
Select the default AroPoint profile for the business unit. The AroPoint Profile is a set of permissions that determine what a user can see and do in AroPoint.
|
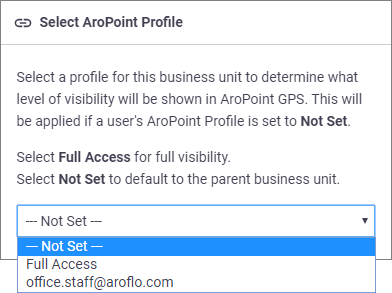 |
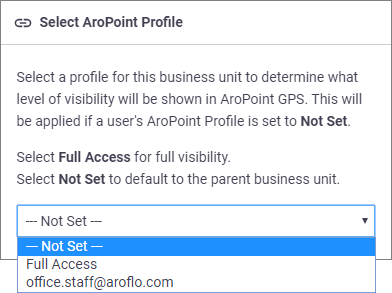 |
| Option | Description |
|---|---|
| Not Set |
Combined with the Select AroPoint Profile option on the user's card, this option allows you to limit visibility and access to the AroPoint Map. The Select AroPoint Profile field appears in the Feature Access tab of a user's card. It offers the same options as are available when selecting a profile for a business unit. When making the selection for a user:
|
| Full Access |
This gives all AroFlo users in the business unit full visibility of the AroPoint Map, including the full list of Objects, Geofences and Alerts. If you choose Full Access as your top-level business unit's default profile, be aware that this potentially allows all your AroFlo users to access the AroPoint Map. To prevent this, select Not Set for the top-level business unit's default profile, and go to the respective user cards or lower-level business units to adjust their AroPoint profiles and give them the access they need. |
| AroPoint User (if any) | If other AroPoint users have been set up, their email addresses will appear in the dropdown list along with the options above. You can select one of these users and apply their profile to the business unit. |
Remember to Save AroPoint GPS Settings.
User settings will always override business unit settings. The order of precedence is:
- User
- Current business unit (i.e. the one you're logged in to)
- Top-level business unit.