Allow your customers to promptly pay their invoices with a Payment Gateway.
A Payment Gateway is used to facilitate online processing of debit and credit card payments via a third-party e-commerce service provider. AroFlo currently integrates with several popular gateways which you can easily sign up to and configure in Site Administration.
- Send online invoices and let customers pay online using the secure client payment portal.
- Include 'Pay Now' links on your PDF invoices for prompt payment.
- Turn any mobile device into a fast, secure, and convenient card processor.
- Allow your field staff to process payments on the spot.
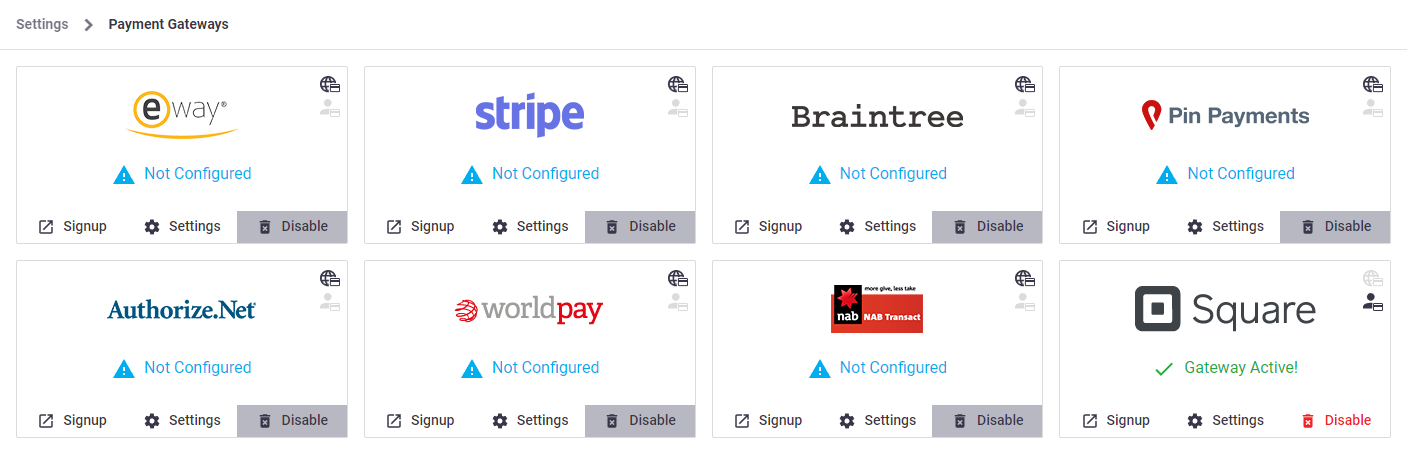
Interested in learning through an interactive course in the AroFlo Academy?
Connect to a payment gateway
You will first need to create an account with your preferred payment gateway provider. They will provide the configuration settings that are required for the gateway.
- Go to Site Admin > Settings.
If you have multiple business units, you can configure separate payment gateway accounts for each business unit. You will need to change the business unit at the top of the screen, before clicking the Payment Gateway link.
- Use the search box to find 'Payment Gateway'.
- Click the Payment Gateway link.
- Click Signup on your preferred payment gateway.
- You will be redirected to their website. Follow the prompts to sign up or create an account.
- Once you have your account details, click Settings.
- Enter the required configuration settings (see table above).
- Click Save Gateway.
Using Online Invoice Payments?
Don't forget to add Credit Cards as a Payment Method.
Using Square?
If using Square as a payment gateway, it's a good idea to create a new Payment Method and name it something like 'In Person' so that only this payment gateway displays when taking payments for this method.
Take a payment in Office 💻 | Take a payment in Field 📱
Supported payment gateways
Each payment gateway will indicate what types of payments they accept:
|
|
||||
|
Click the payment gateway links in the table below to learn more about each service, including their pricing plans and terms.
Additional charges
With the exception of Stripe and Square, all payment gateways incur additional charges. See our Payment Gateway partner pages.
Authorize.Net
| Link to payment gateway | Required configuration settings |
|---|---|
| Authorize.Net |
Username: API Login ID Please follow this link to obtain your keys: |
Braintree
| Link to payment gateway | Required configuration settings |
|---|---|
| Braintree |
Blue Orange Please follow this link to obtain your keys: |
Pin Payments
| Link to payment gateway | Required configuration settings |
|---|---|
| Pin Payments |
API Secret Key Once your Pin Payments account is activated, go to https://dashboard.pinpayments.com/api_keys Click on the Account section of your Pin Payments dashboard. Click on API keys and copy your secret key. |
Stripe
| Link to payment gateway | Required configuration settings |
|---|---|
| Stripe |
For new Stripe connections or to refresh an existing connection:
Once you have completed these steps, a new Business will be created for you in Stripe named ‘AroFlo’ which will allow you to easily track the payments coming from AroFlo. Once your Stripe account has been set up, you will need to ensure you have verified your phone number with Stripe. You can do this by going to Stripe > Settings > Account Information > Verify Number. You will not be able to sync your Stripe Account with AroFlo until your phone number has been verified by Stripe. You may need to click Save or refresh the accounts page in Stripe to confirm that verification has been updated. |
eWay
| Link to payment gateway | Required configuration settings |
|---|---|
| eWay |
API key Please follow this link to obtain your keys: You can get the API key from your eWAY account by clicking on My Account > API Key. You will also need to click Generate Password and copy/paste the new password and API Key into AroFlo. https://go.eway.io/s/article/How-do-I-setup-my-Live-eWAY-API-Key-and-Password |
Worldpay
| Link to payment gateway | Required configuration settings |
|---|---|
| Worldpay |
Login: Your Merchant Code (may be called Merchant ID) There is a setting in your Worldpay Merchant Interface called 'Capture Delay' which is enabled by default within Worldpay. You’ll need to login and turn that setting off. |
NAB Transact
| Link to payment gateway | Required configuration settings |
|---|---|
| NAB Transact |
Login: Your Merchant ID (or "EPS_MERCHANT") which will include your unique two-letter and single-digit account code. Password: Your NAB Transact password. This gateway requires a 'NAB eCommerce Merchant Account', which is an add-on to NAB Transact. |
Square
| Link to payment gateway | Required configuration settings |
|---|---|
| Square | No required configuration settings as all settings and credentials are handled by the Square app on your device. |
Disable a payment gateway
| If you decide to discontinue using a payment gateway, simply click Disable. | 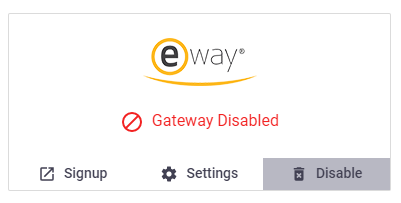 |
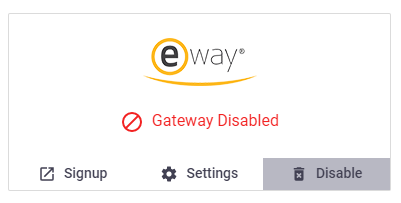 |
See AroFlo's full list of integrations on our website

