|
Custom Barcode Formats can be set up to enable additional payment options via a third-party service provider. AroFlo allows you to create barcodes for several popular providers including BPAY and Get Paid Faster. Simply configure the barcode in Site Administration and add it to any of your invoice layouts or RTF document templates.
|
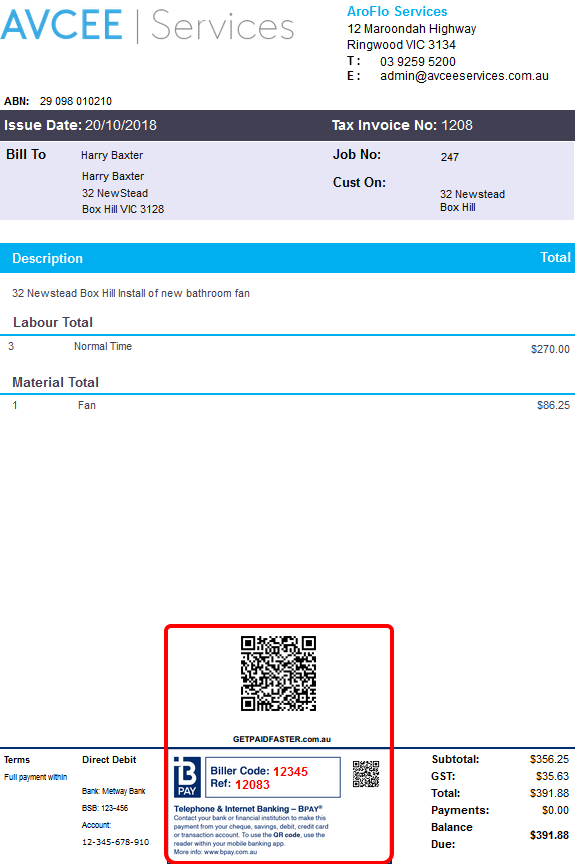 |
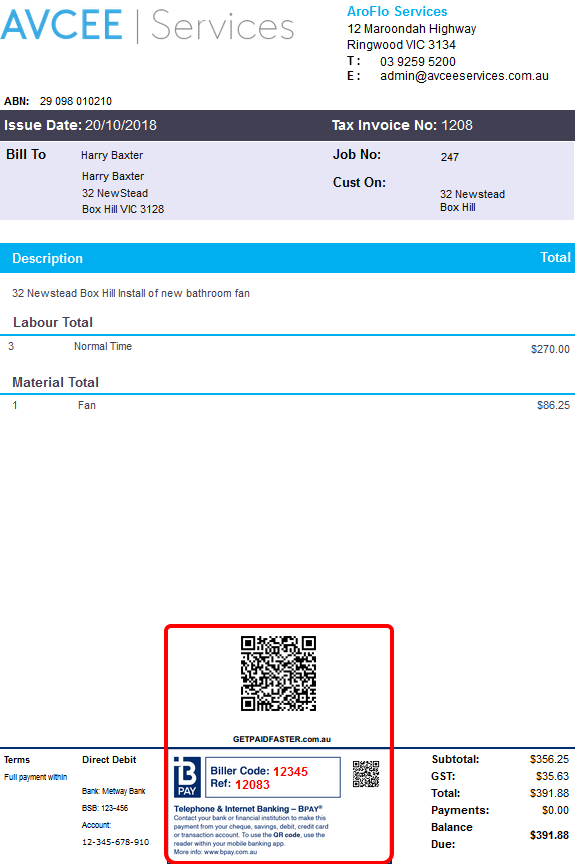 |
BPAY
AroFlo allows you to create a BPAY QR Code which can then be used on your invoice layouts and RTF document templates. These let your customers make a payment in seconds, simply by scanning the QR code on their paper or electronic bill with their mobile or tablet device.
When customers receive your invoice, they can log onto their mobile banking app and if their financial institution offers BPAY QR code compatibility, they can scan the BPAY QR Code. The application automatically creates a BPAY payment, so they can complete the transaction in moments.
The BPAY Barcode also displays your Biller Code and Reference number, should the customer's financial institution not support QR codes in their mobile banking app.
Alternatively, you can set up a BPAY Standard barcode which does not include the QR code.
Show me
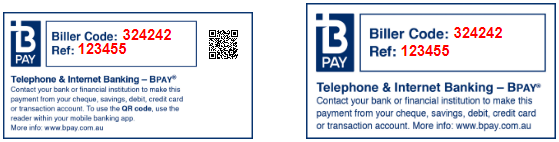
Set up a BPAY QR code/standard barcode
Before setting up a BPAY barcode, you will need to become a BPAY biller by contacting your financial institution.
- Go to Site Administration > Settings > Custom Barcode Formats (under the Add-Ons category).
If you have multiple business units, you can configure separate BPAY details for each business unit. You will need to change the business unit at the top of the screen, before clicking the Custom Barcode Format link.
- Click the BPAY tab.
- Enter the BPAY Biller Code provided by your financial institution.
More info
This is the same BPAY Biller Code which may already be set on the selected Business Unit, in the Customer Payment Options tab. Updating the code here will update the BPAY Biller Code set on the Business Unit.
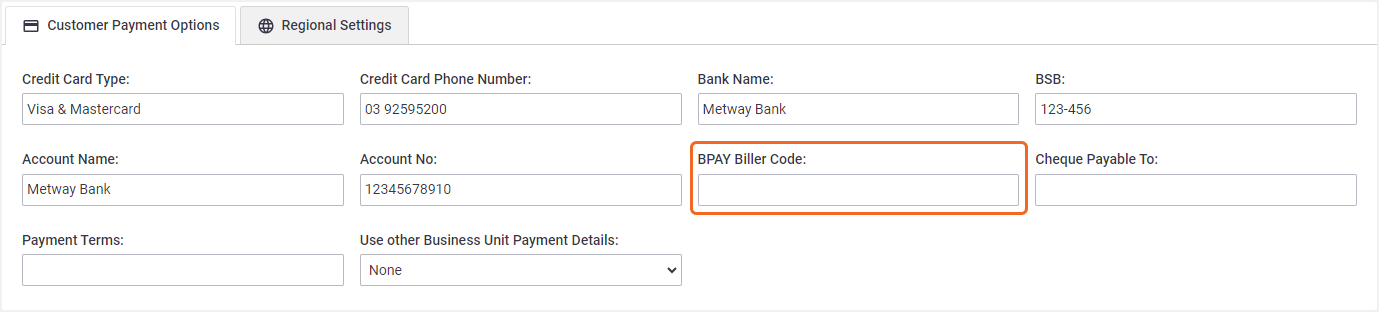
If you have multiple Business Units, each with a different BPAY Biller code, tick Use Current Business Unit Payment Options.
When this setting is unticked, the BPAY biller code found in the highest level Business Unit will be used.
Note that this checkbox is only available in 'child' (lower level) Business Units, not in the highest level one.
- Confirm with your financial institution which Stamp Type to use as each stamp type has a specific purpose. The main options are Standard and Standard with QR Code.
If your business does not accept payments from a credit card, you can select a stamp type which states that payments can only be made from a bank account or debit card.
- Select the CRN Length (length of the customer reference number). This can either be a fixed length (2-20 digits) or variable length, and is specified by your financial institution when you apply for BPAY.
The customer reference number displayed on your invoice may include an extra digit. The last digit will be based on the Check Digit Algorithm used.
- Confirm the Check Digit Algorithm used by your financial institution.
- Click Save. A preview of your QR Code will then update.
Ref. numbers in preview
Ref. numbers are generated automatically based on an invoice number.
A  (green tick) will appear on the BPAY tab once the barcode has been set up. Only then will this barcode be available on layouts.
(green tick) will appear on the BPAY tab once the barcode has been set up. Only then will this barcode be available on layouts.
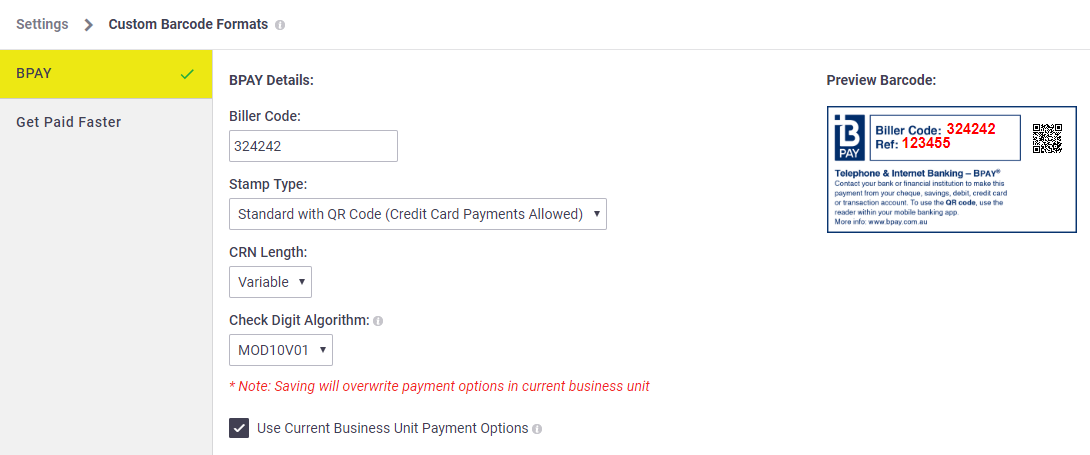
To add the BPAY Barcode to your Invoice layouts, see Add Barcodes to a Layout.
GET PAID FASTER
AroFlo allows you to create a GET PAID FASTER QR Code which can then be used on invoice layouts and RTF document templates.
GET PAID FASTER is for all councils, strata companies, tradespeople and any other suppliers who provide invoices to Property Management or Strata Management businesses.
These QR (Quick Response) codes can be read by software like REST Professional and STRATA Master to allow faster processing and payment of your invoices.
Set up a GET PAID FASTER Barcode
- Go to Site Administration > Settings > Custom Barcode Formats (under the Add-Ons category).
If you have multiple business units, you can configure separate barcodes for each business unit. You will need to change the business unit at the top of the screen, before clicking the Custom Barcode Format link.
- Click the Get Paid Faster tab.
- Confirm the Payment Details to be used in the QR code.
More info
These are the payment details which are set in your selected Business Unit, in Customer Payment Options. Updating payment details here will also update the payment options set on the Business Unit.
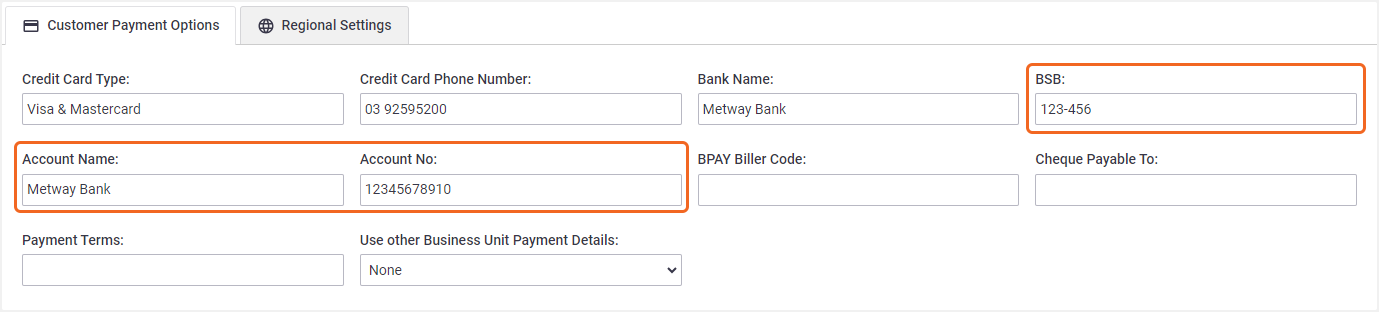
If you have multiple Business Units, each with different payment options, tick Use Current Business Unit Payment Options.
When this setting is unticked, the Payment Options found in the highest level Business Unit will be used.
- Click Save. A preview of your QR Code will update.
QR code preview
The QR code is unique and will change based on Invoice details.
A  (green tick) will appear on the GET PAID FASTER tab once the barcode has been set up. Only then will this barcode be available on layouts.
(green tick) will appear on the GET PAID FASTER tab once the barcode has been set up. Only then will this barcode be available on layouts.
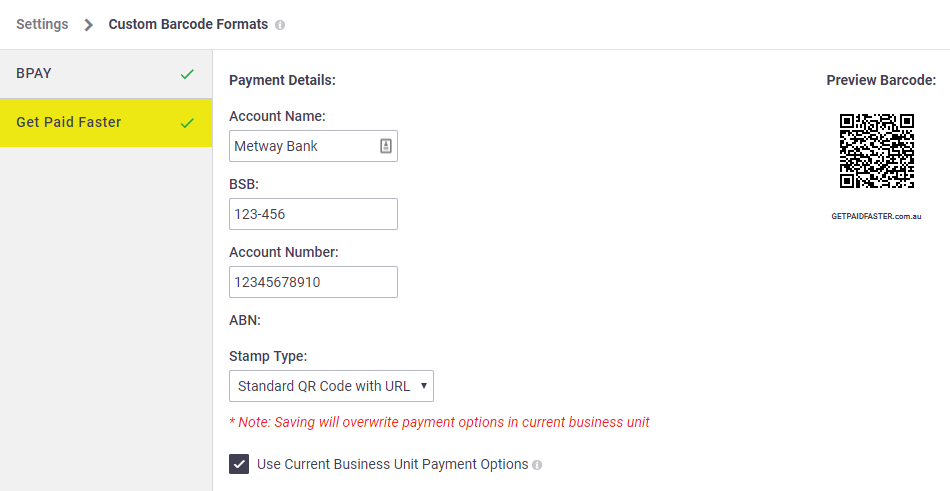
To add the Get Paid Faster barcode to your:
- Invoice layouts, see Add Barcodes to a Layout
- RTF documents, see Add Elements to a Document Template.