Adding assets to tasks can be useful if you're doing maintenance on an asset, or for any recurring work.
- Add client assets to periodic task templates to build a comprehensive service history
- Add service actions to client assets for additional convenience
- Add task asset fields to appear next to assets added to tasks
- Easily generate a quote for failed assets
- Add your own company's assets to a task to track their whereabouts. (See Setting up GPS tracking)
You can:
- add an asset to a task via the Assets tab, or
- create a task from within an asset card, which links the asset to the task.
Interested in learning through an interactive course in the AroFlo Academy?
Add an asset via the Assets tab
Adding assets via the assets tab is useful in scenarios where multiple assets need to be checked for a job, e.g. fire extinguishers on each floor of an office building.
From the task worksheet:
- Click the Assets tab
- Click Add Asset.
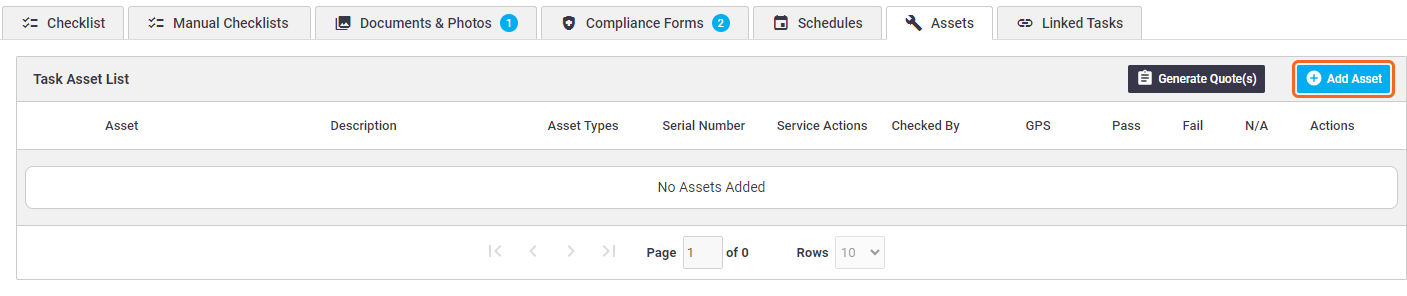
- Use the Search Assets window to add the assets you need
- The search window will display assets assigned to the selected client. To view all assets, delete the client name from the search box and search by category or asset name, etc, using the fields at the top of the list.
- If you have several assets added to the task, click Columns to enable the Added column to easily see if assets have already been added to the task.
Show this

- You can also create and edit an asset from the search window.
- Close the search window when finished.
- (Optional) Use the
 (grey pencil icon) to add a brief description related to this asset for this specific task, e.g. brief service notes like details of what to investigate with the asset, or which asset is being referred to if you have multiples of the same asset on site.
(grey pencil icon) to add a brief description related to this asset for this specific task, e.g. brief service notes like details of what to investigate with the asset, or which asset is being referred to if you have multiples of the same asset on site. 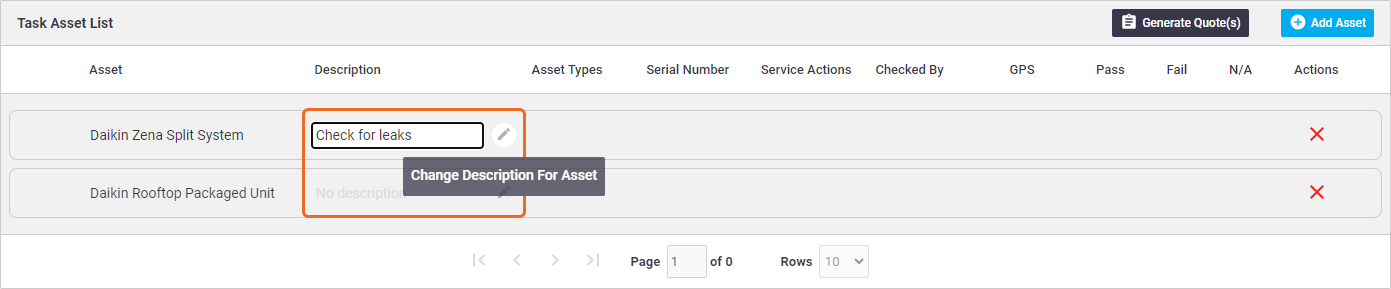
- Save the task.
Asset Options
Once you've saved the task, the asset description will display beside each asset, along with each asset's asset types and serial number, if applicable.
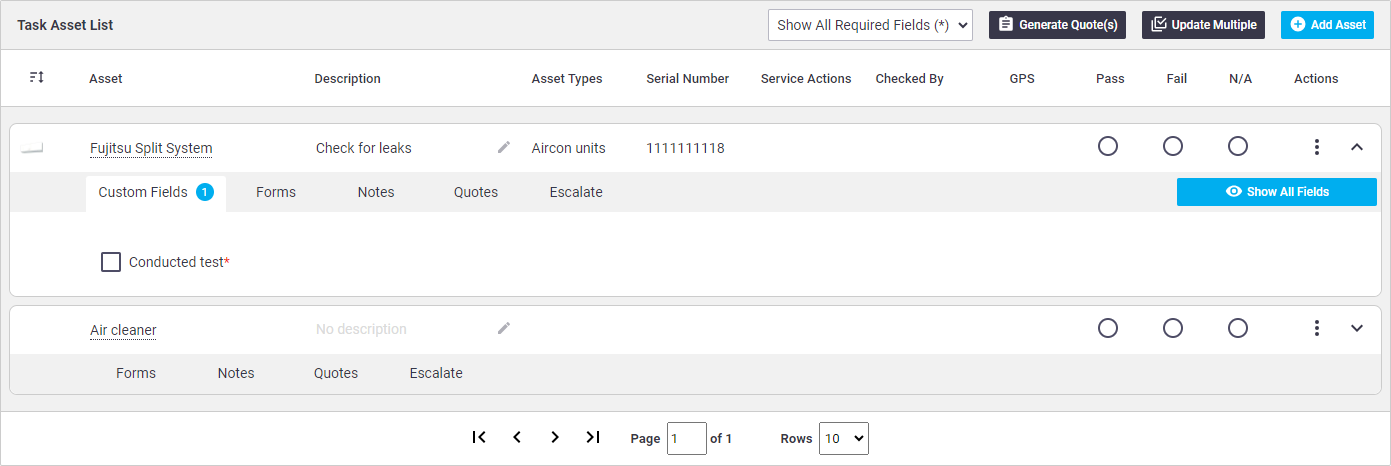
Also available are the asset checklist and task asset fields relevant to each asset.
You'll also have a few additional options:
Explanation of fields
Option |
Description |
|---|---|
Show All Required Fields dropdown |
This option appears if you're using Task Asset Fields. See Task Asset Fields, below. |
Generate Quote(s) |
See Generate Quotes for Assets below |
|
Click to reorder the assets in the list. |
| Asset | Click the name of the asset to open the asset card. |
 |
Edit the description for this asset (see above). |
| ODO Reading field | Edit the ODO reading if required (only appears for assets with an ODO Type). Vehicle servicing See Track Vehicle Servicing Dates for more information on how you can use this feature. |
|
Use this to:
|
|
Hide/show the asset information tabs (see below) |
Asset information tabs
More information about each asset is shown underneath each asset in the list, grouped into tabs:

Custom Fields
View custom fields relevant to this asset, for this task. See Task Asset Fields, below.
Forms
- Create Form - Create new compliance forms linked to this asset, or
- View existing ones.
Notes
- Add Note - Add notes relevant to this asset for this instance, or
- View existing ones.
Notes will also be added to the asset card with a reference and link to the task it was added from.
Escalate
- Escalate - Create a new task that can be individually scheduled for work to be completed in another site visit (e.g. if further repairs need to be organized).
- View existing created escalated tasks.
Show/Hide information
- Click the up/down facing arrows to hide/show the asset information tabs
- If hidden, clicking on one of the tabs will display the information again
Asset Checklist
|
Much like task checklists, you can select a response (Pass, Fail, or N/A) for assets added to tasks. Scenario For air-conditioning inspections, if a unit has been inspected and found it doesn't need servicing, you could mark it as passed. If the unit requires a service, you could mark it as failed, to indicate to your client that it's in need of a service. |
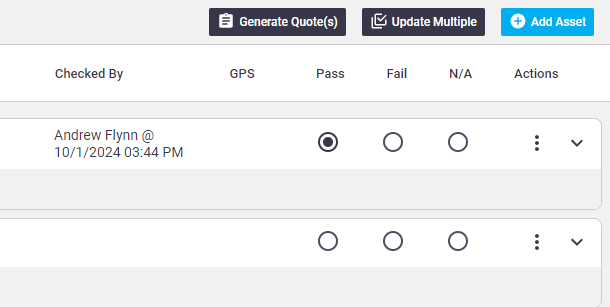 |
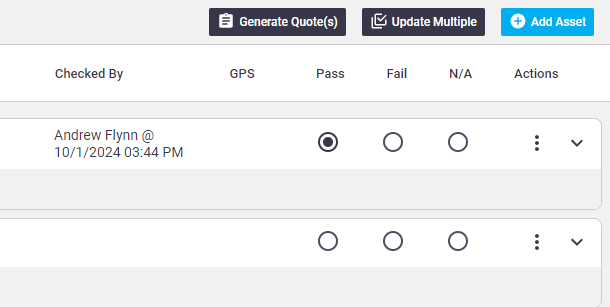 |
GPS information
If an asset contains the option Get GPS on Task Asset Checklist (see Create an Asset), you'll have an additional option to display the GPS information, captured from AroFlo Field. Click the  (world icon) to view the information on a map. (world icon) to view the information on a map. |
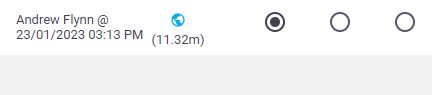 |
Select all
| If you have a long list of assets to select a response for, click Update Multiple at the top of the task asset list to mark all assets as passed, failed, or n/a, as opposed to selecting a response for each one. | 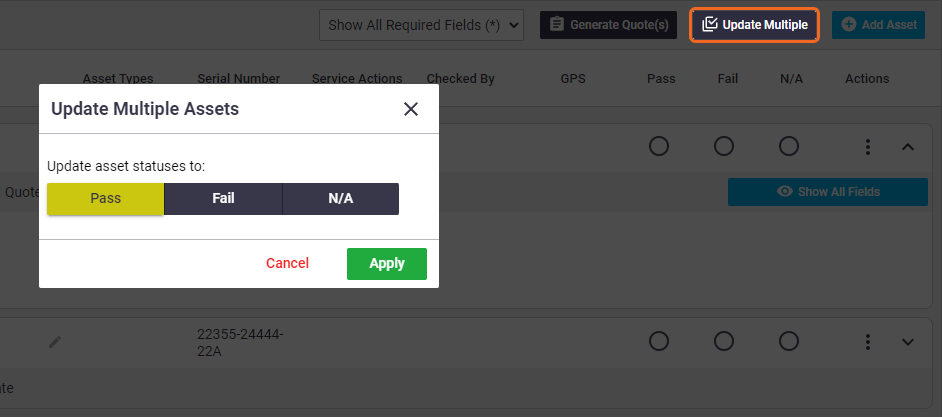 |
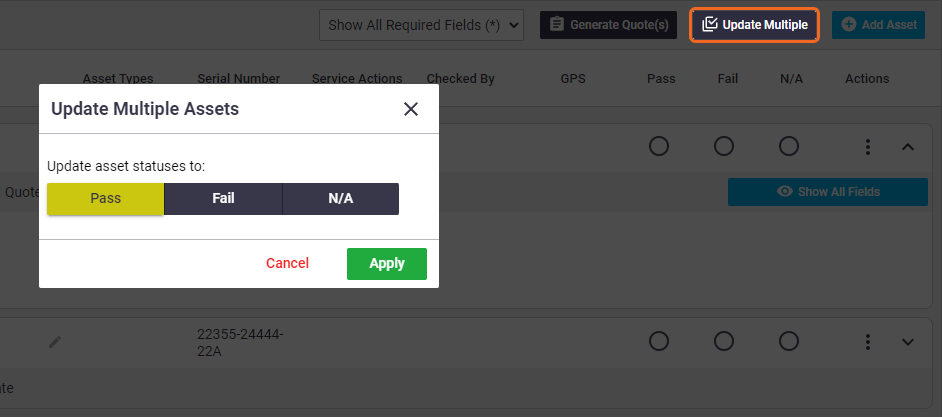 |
If you have already selected a response for some assets, Save Task prior to doing this.
|
If some assets already have a response and the task has been saved, you'll have to make a choice as to what you want to do:
There are two ways in which you can use this function:
|
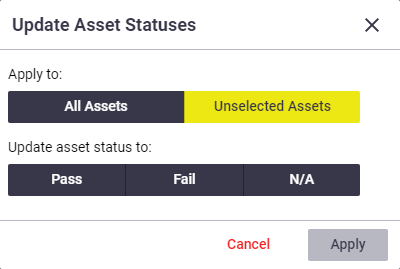 |
||||||
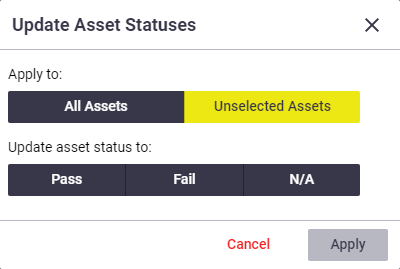 |
If all assets have a response and the task is saved
|
If using this feature once all assets in the list have got a response and the task has been saved, you won't be able to edit the response for some assets and use Update Multiple to select only the unedited ones. This means you can either:
|
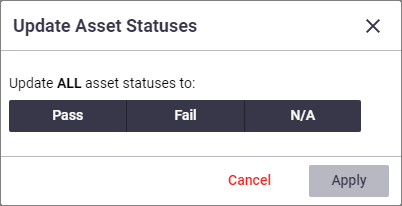 |
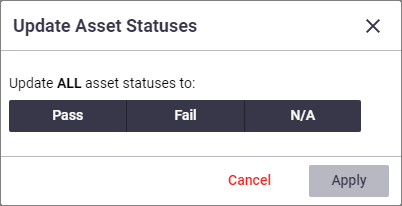 |
Task Asset Fields
|
If you're using Task Asset Fields, fill these fields out and Save your task. See Using Task Asset Fields for more information on using this feature. |
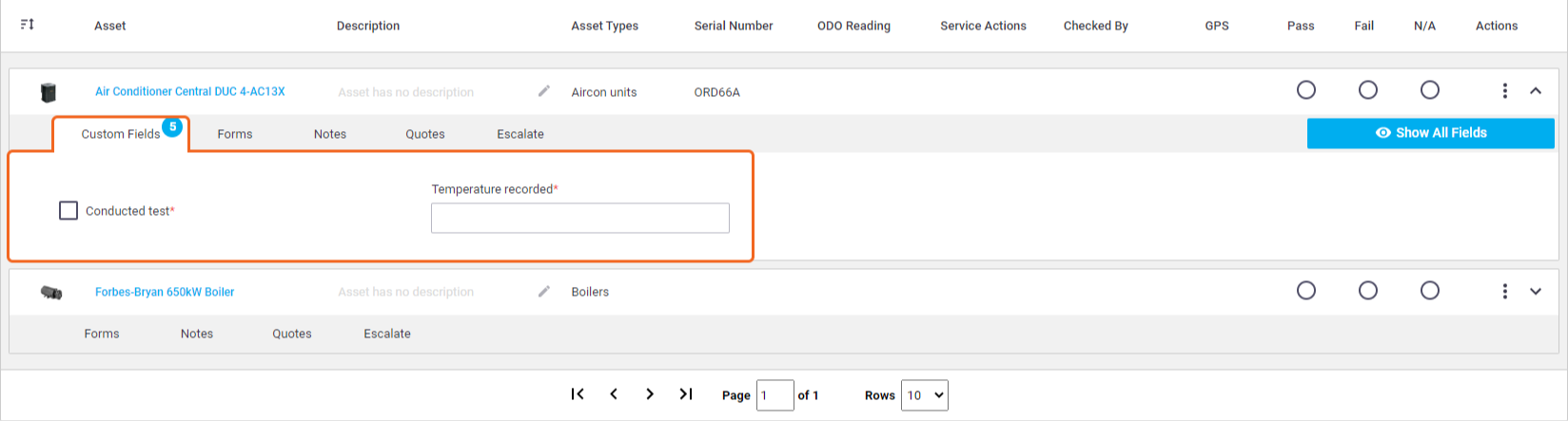 |
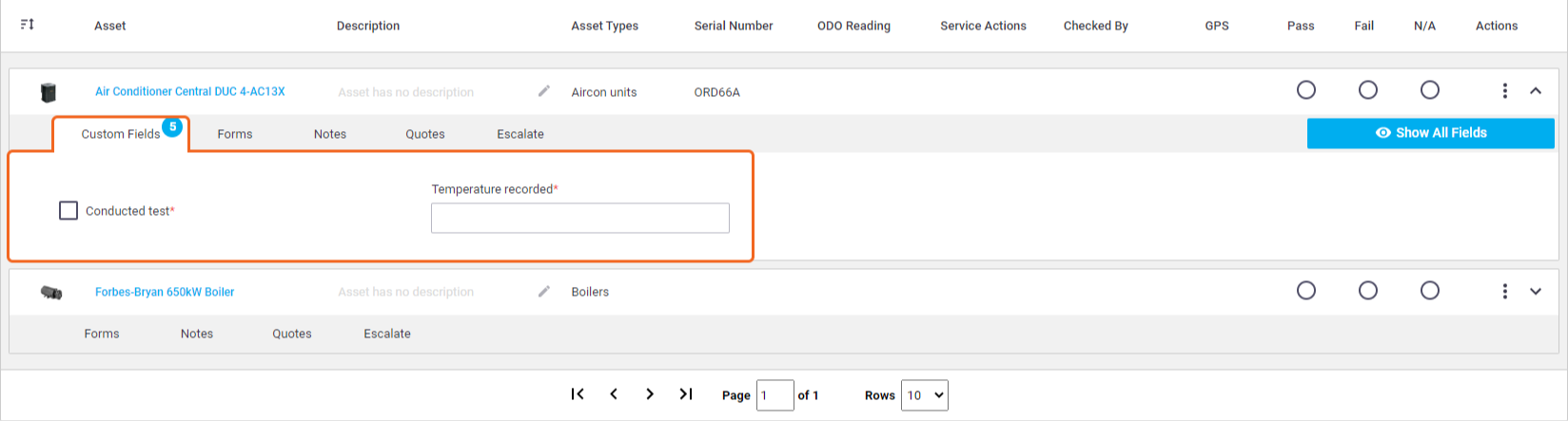 |
Generate Quotes for Assets
| If you need to generate a quote for assets, for example, assets that have failed an inspection, use the Generate Quote(s) function. | 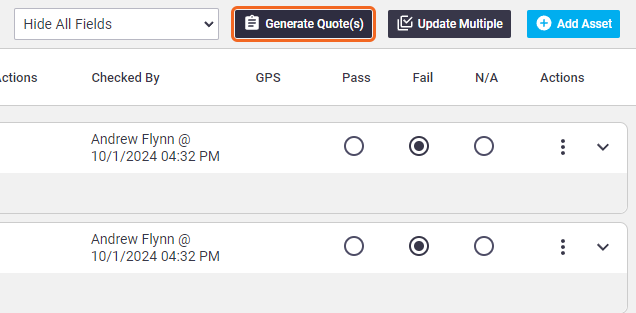 |
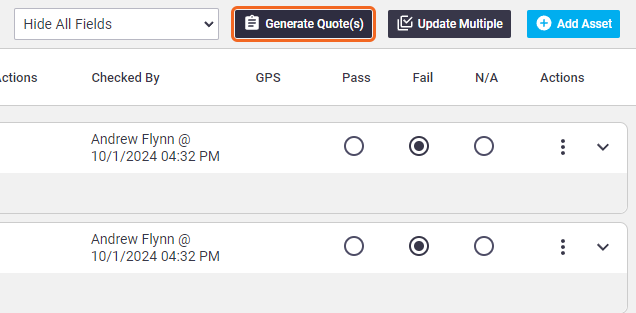 |
|
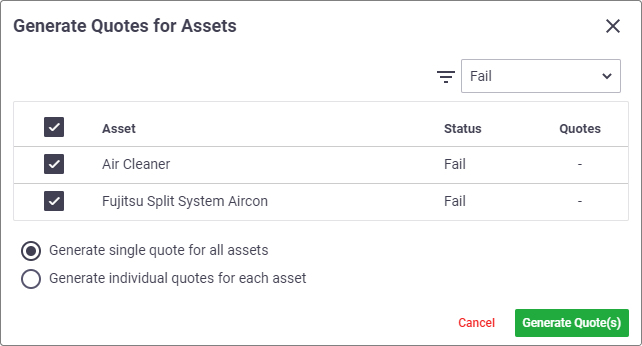 |
||||||||||||
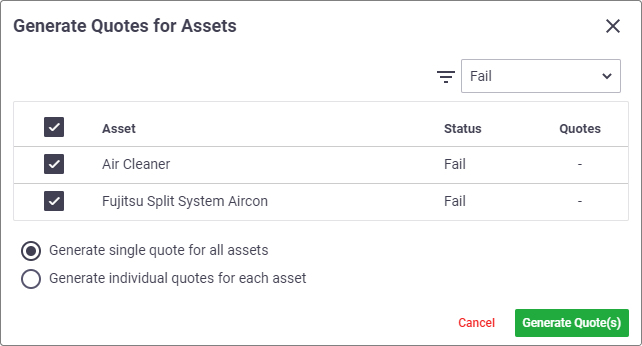 |
How do I know that a quote hasn't already been raised for this asset?
|
There are two ways you can tell if a quote has already been raised for an asset:
|
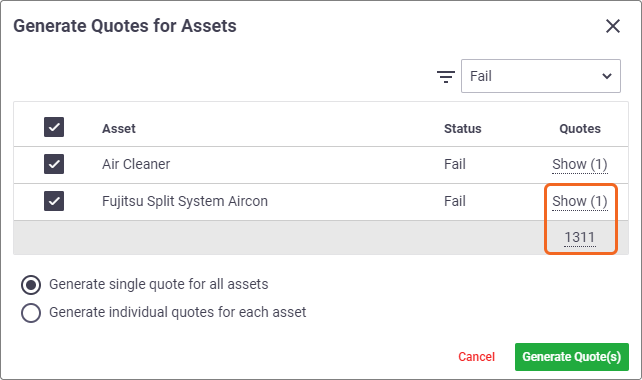 |
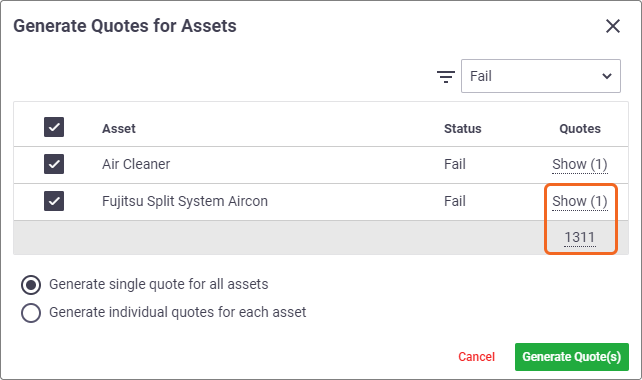 |
View Linked Quotes
|
Once a quote is created, it will be available in your quotes list (Workflow > Quotes). Alternatively, from the task you generated a quote(s) from:
|
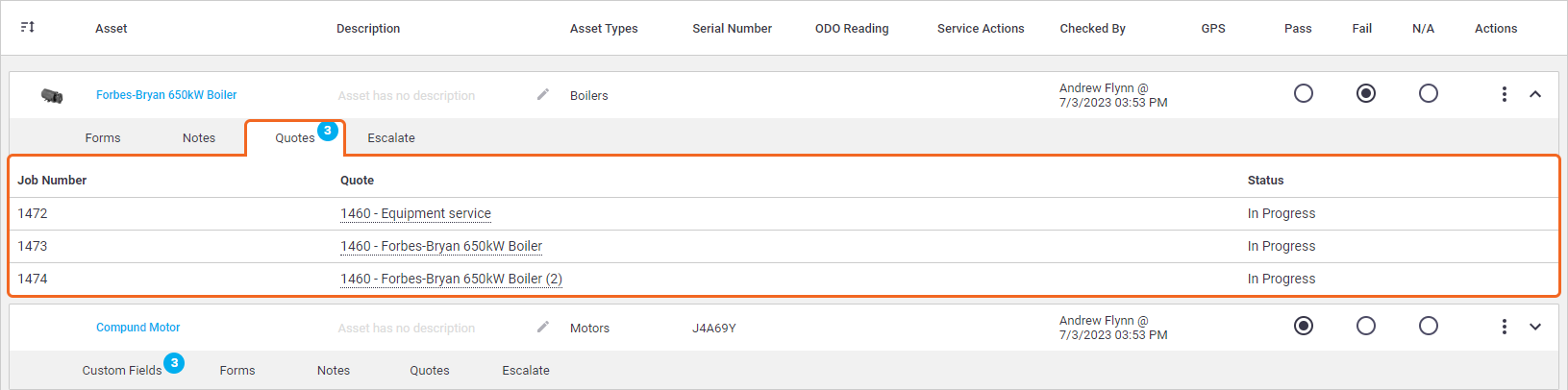 |
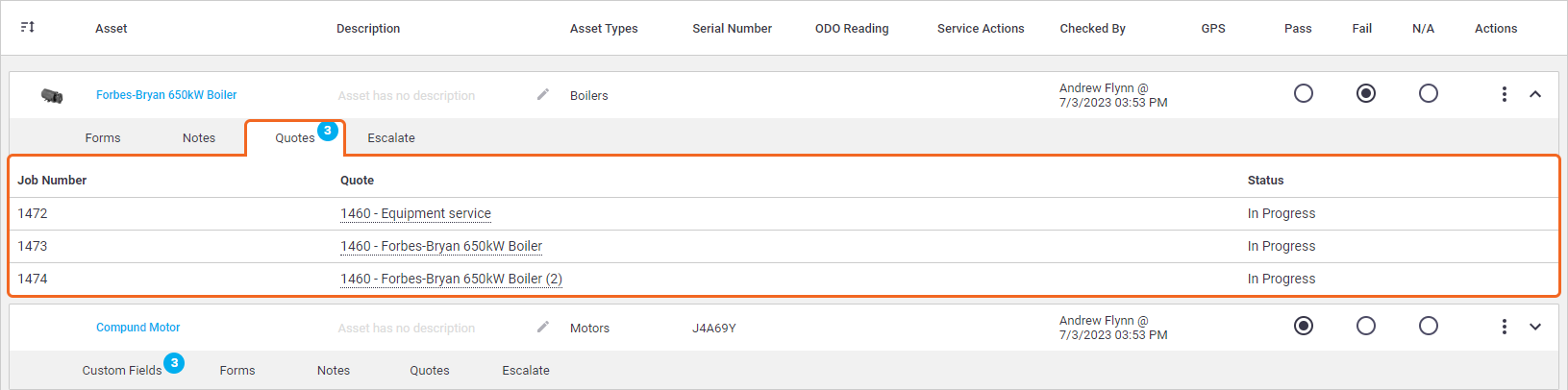 |
The quote(s) will also be linked to the task in the Linked Tasks tab.
Show me

Name of generated quote
The name(s) of the generated quote(s) will be:
- (original JN) - (original task name) - if using a single quote for all assets
- (original JN) - (asset name) - if using individual quotes for each asset.
| If multiple quotes are generated and the quote name already exists, a number in brackets will be added at the end. |  |
Rename quote
| To rename a quote, open the quote and edit the quote header. | Show me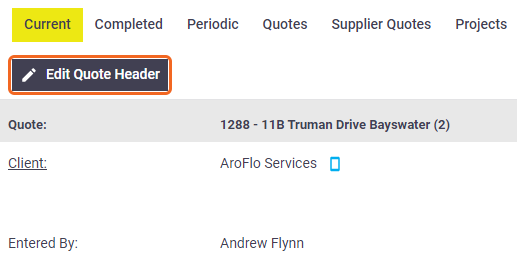 |
Show me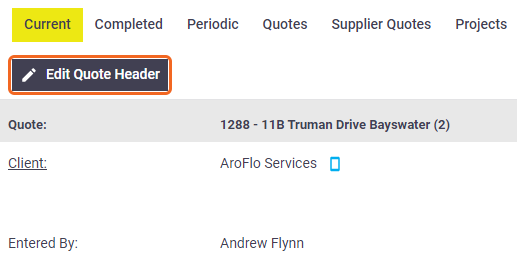 |
What appears on the quoteEach asset that a quote was generated for will be included on the Assets tab of your quote. In addition, line items will automatically be added to your quote:
Edit these line items as necessary. |
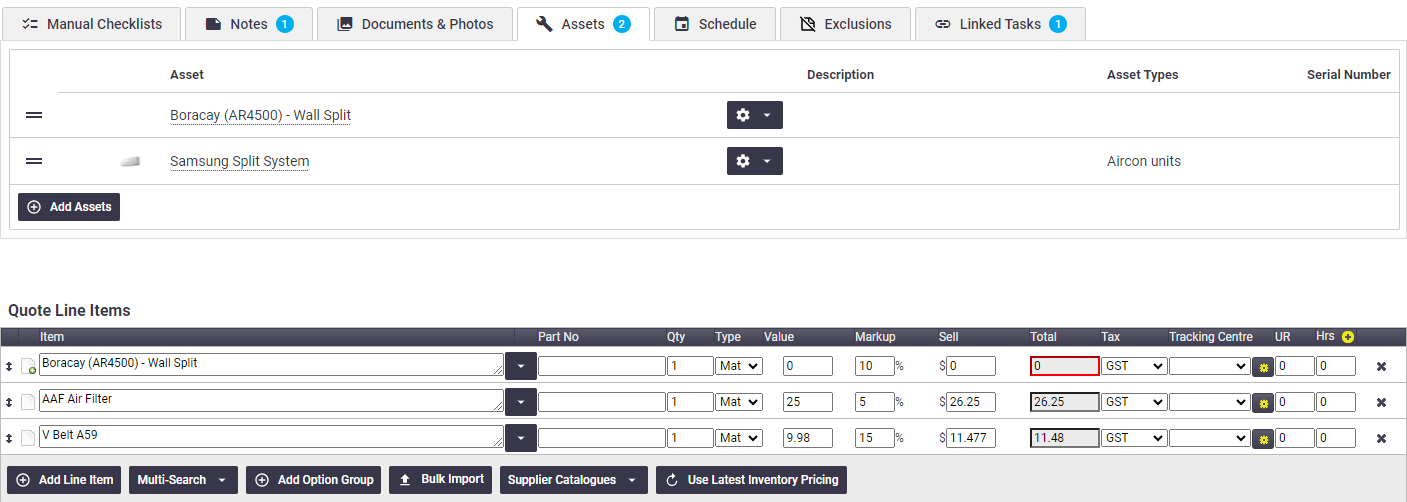 |
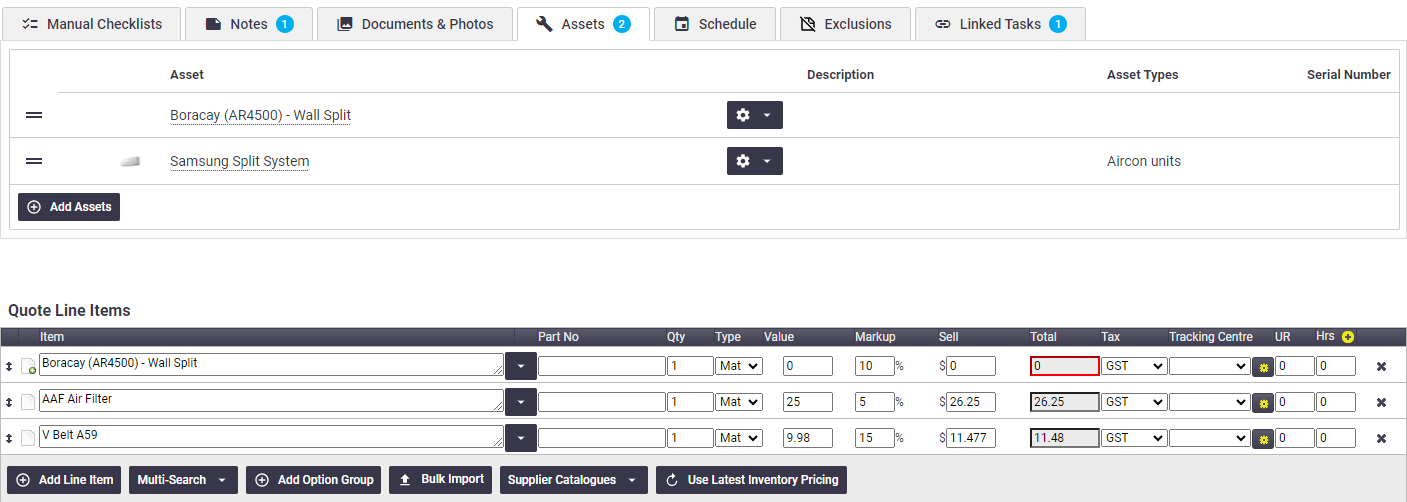 |
Create a task from an asset
|
Creating a task from an asset can be useful if you need to perform maintenance work on an asset and only one asset is involved. You can also scan an asset's barcode and create a job from the asset card. To create a task from an asset:
The Create Task screen will be prefilled with the asset name, the client the asset belongs to, and the location (if applicable). Edit these fields if necessary. Once you've created the task, the asset will appear in the Asset field of the task worksheet (see image). |
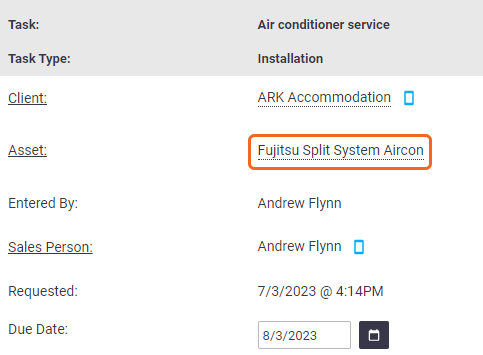 |
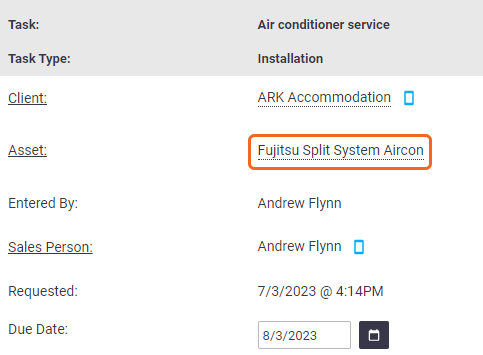 |
| This also displays on the task worksheet in AroFlo Field with an option to view the asset's details or history. | Show me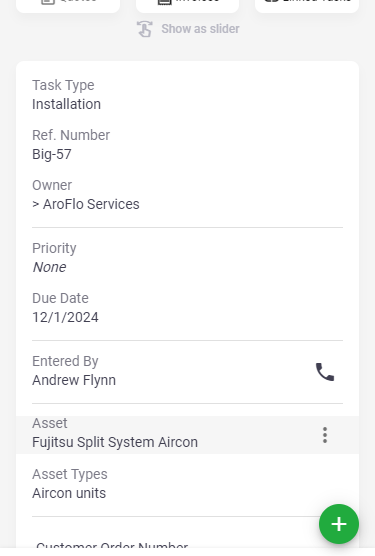 |
Show me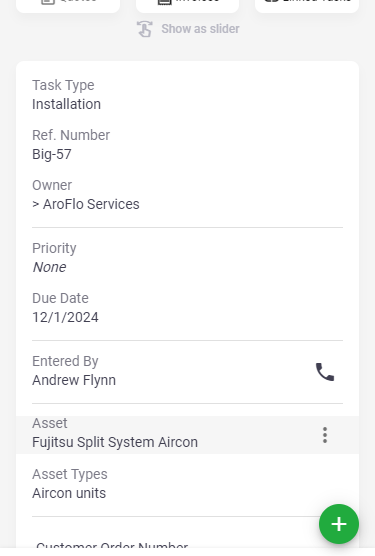 |
|
Click Asset if you need to change the asset to bring up the Search Assets window.
The asset will also appear in the Assets tab. You can also add other assets to the task if you need to. See Add an asset via the Assets tab, above. |
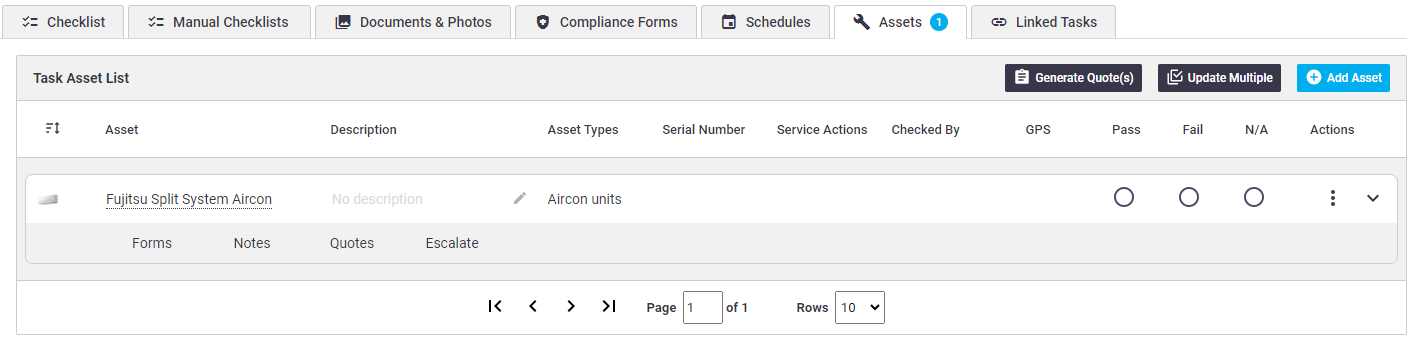 |
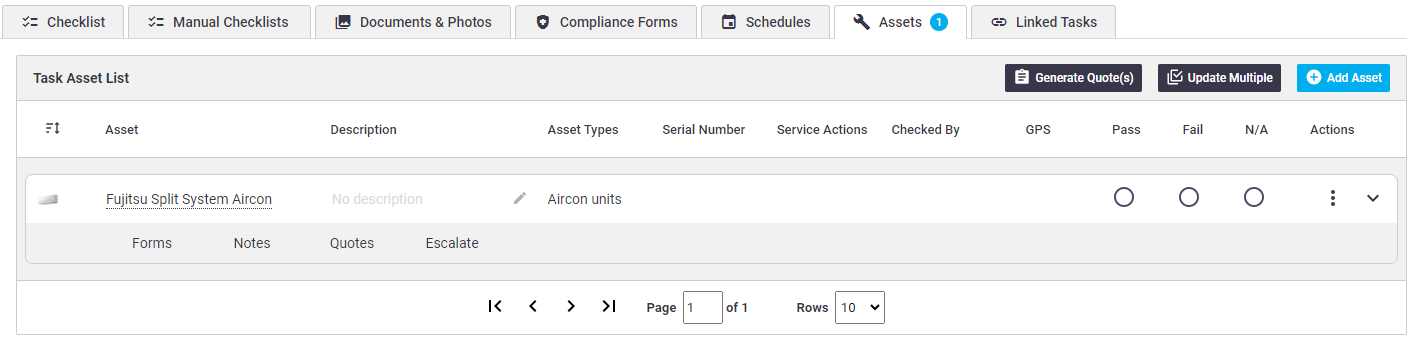 |


 /
/
 ) at the top right of the window.
) at the top right of the window. (plus button) under the Actions column for the relevant asset, or
(plus button) under the Actions column for the relevant asset, or