Navigate to the Assets List
|
I want to create… a company assetTo create a company-owned asset, navigate to the Assets list: Tap Main Menu > Manage > Assets. a client assetIf you're creating a new asset directly against a client:
an asset on a TaskIf you're performing work on a new asset:
|
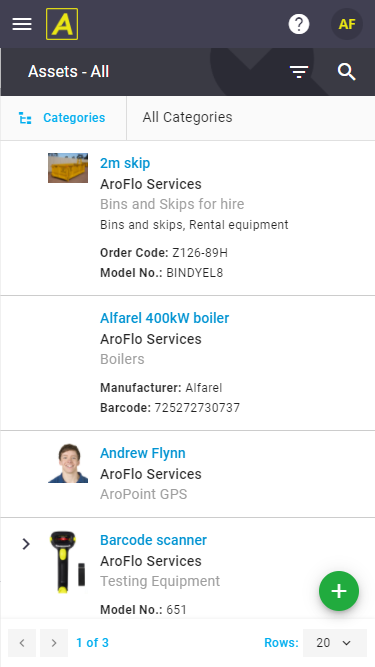 |
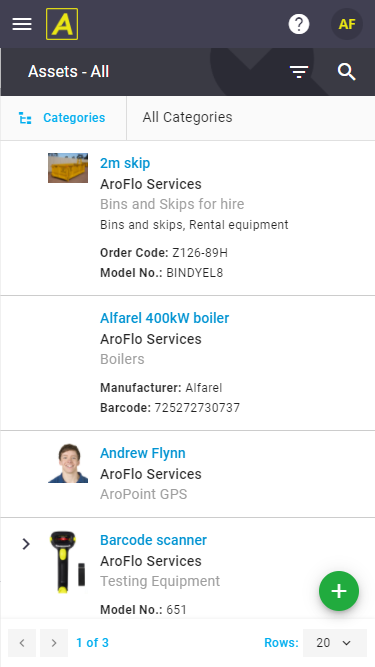 |
Select a Category
Before you can create an asset, you will need to select a category.
Categories
- If you don't select a category before tapping Create Asset, you'll need to do this on the Create Asset page. See the next section.
- New categories can only be created in AroFlo Office. See Create Asset Categories.
|
From the Assets list:
|
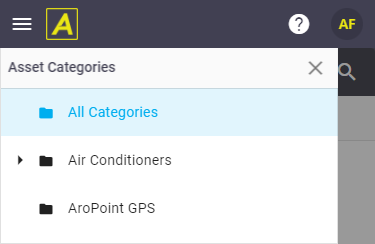 |
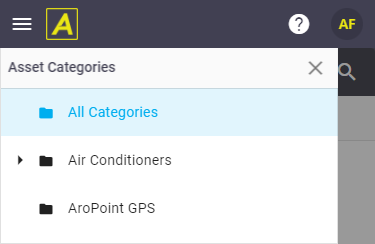 |
Complete asset details
Once you see the Create Asset page, complete the relevant details and tap Create Asset.
Asset Information
|
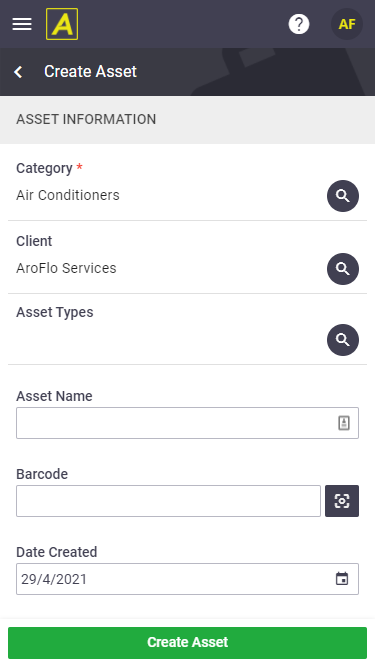 |
||||||||||||||||
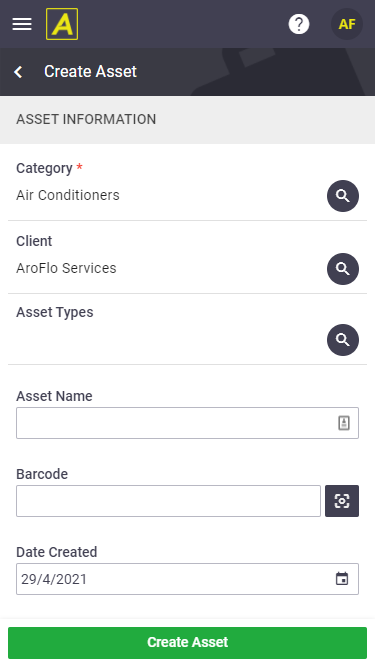 |
Asset Details
|
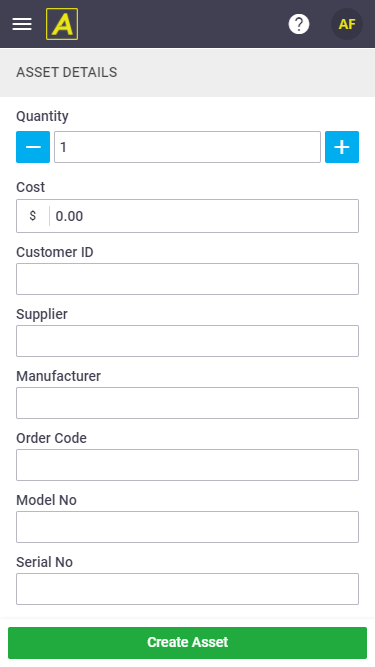 |
||||||||||||||||||||
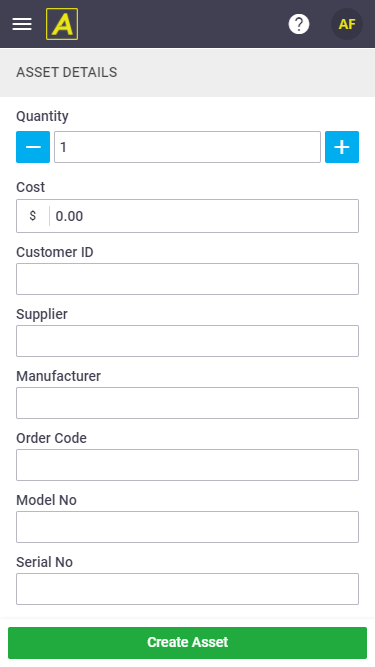 |
Once the asset has been saved, you'll have further options available. See Asset Card for more information.
 (magnifier) if you need to change it, or if you didn't select a category in the previous step.
(magnifier) if you need to change it, or if you didn't select a category in the previous step. (target icon) to populate the Barcode field and any custom fields that have been set up as 'Barcode' fields.
(target icon) to populate the Barcode field and any custom fields that have been set up as 'Barcode' fields.