|
A baseline is like a snapshot of your original timeline. The baseline can be created once you've placed all your stages, tasks, dependencies and milestones on your timeline. The baseline:
|
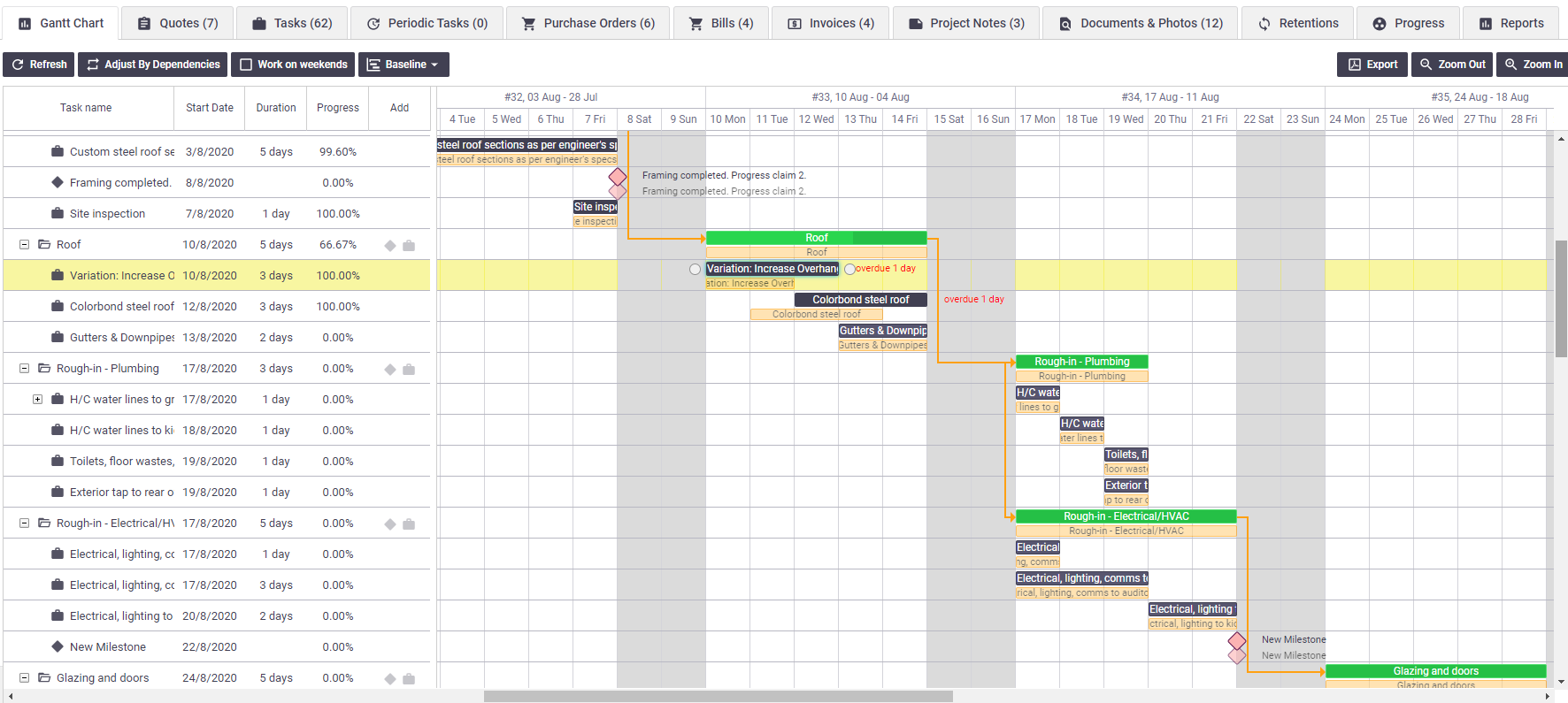 |
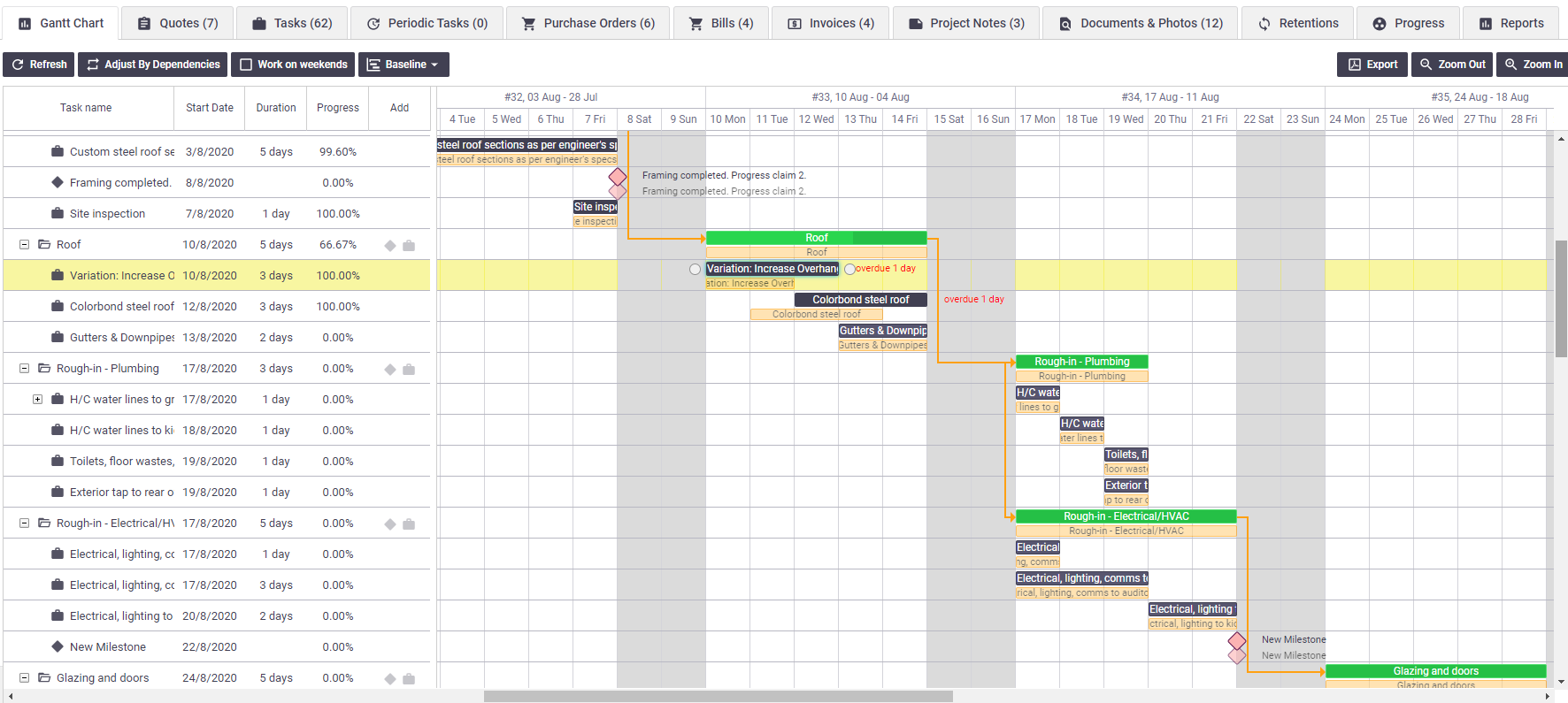 |
In the above image, the pale orange bars represent the baseline. The task called 'Variation: Increase Overhang' has caused a 1-day delay, as indicated by the red text. Our milestones (pink diamonds) have been duplicated in a paler shade; the paler diamonds will remain where they are, even if you move the milestone later.
Create a baseline
Weekend days
Before you create your baseline, decide whether you want to include weekend days in your timeline or not. If you create a baseline with Work on Weekends ticked and then you untick it, some tasks will appear as overdue.
To create a baseline:
|
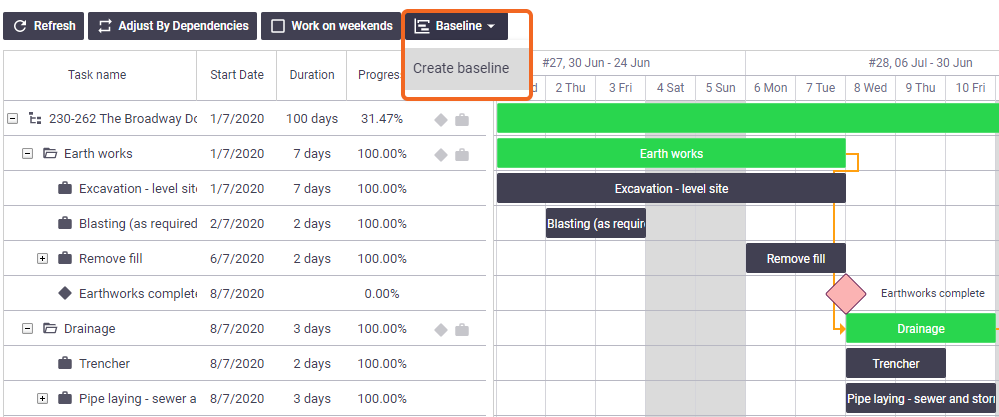 |
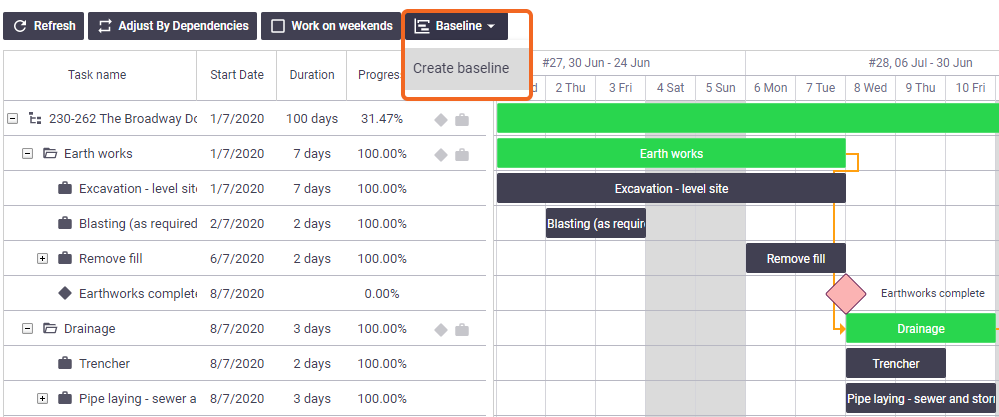 |
The Baseline appears, and the Task Worksheet shows the Baseline Dates.
Baseline view
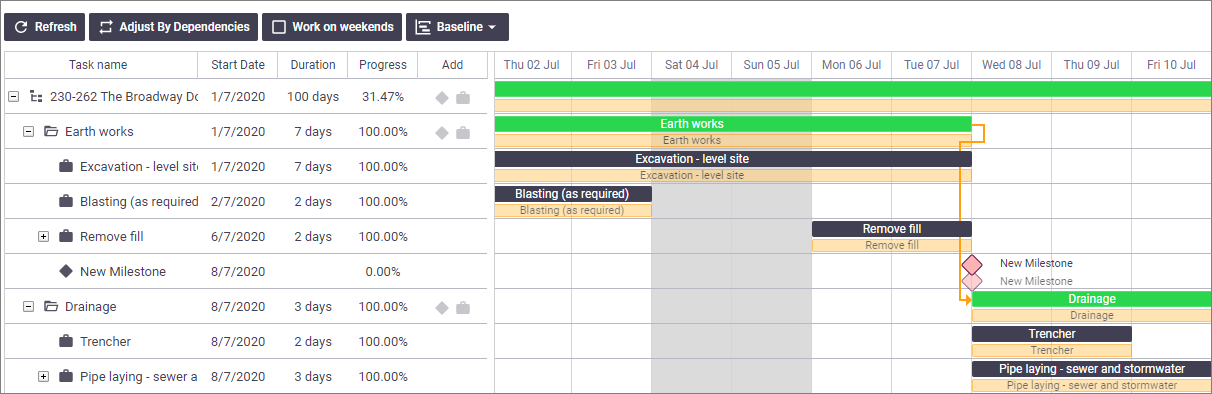
Task Worksheet Baseline
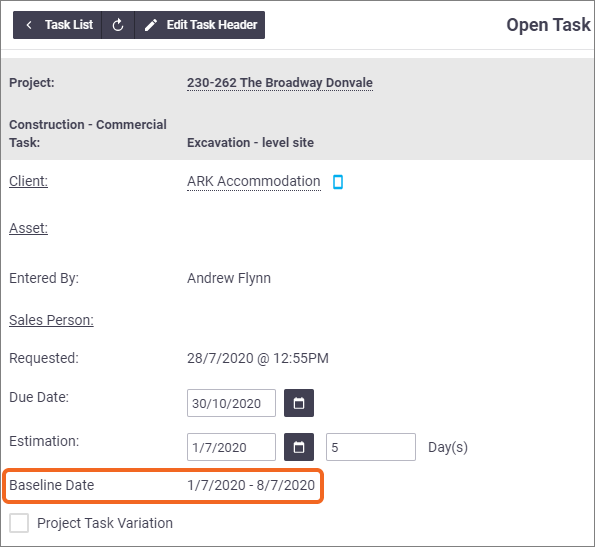
Baseline options
| Once you've created your baseline, you'll see additional options in the Baseline dropdown menu. Click the links below to learn what each one does. | 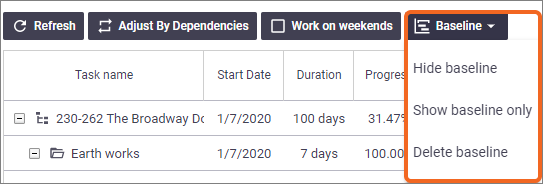 |
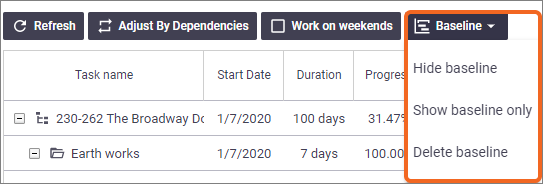 |
Hide baseline
This option hides the baseline from view, to keep your Gantt chart timeline looking cleaner for your everyday work. Click Baseline > Show Baseline to restore the baseline to the view.
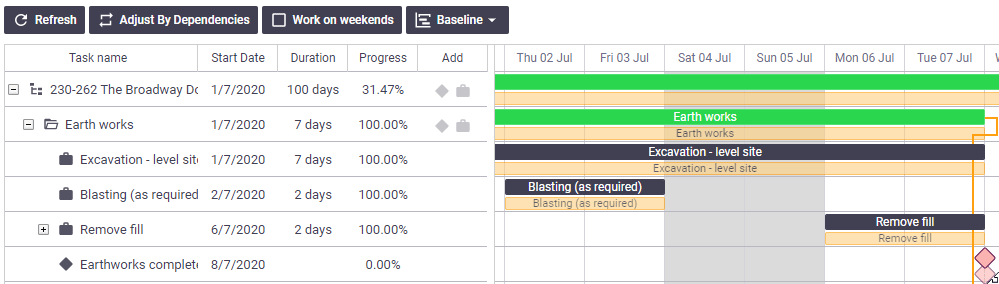
Show baseline only
This option hides the adjustable elements of the timeline, i.e. task bars, stage bars, and dependencies. To restore these elements to the view, click Baseline > Show all.
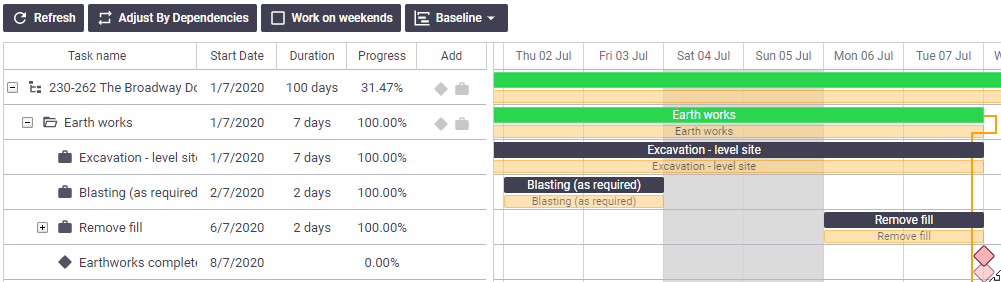
Delete baseline
When you click Delete baseline, AroFlo asks you to confirm the deletion. This is because deleting the baseline cannot be reversed.
If you delete a baseline in error, you can create a new version by immediately clicking Baseline > Create baseline. As long as you haven't changed anything on the timeline, the new baseline will resemble the one that was deleted.
Need to export your chart?
The Gantt chart's Export feature creates a PDF, image (PNG) or CSV version of whatever is visible on your chart. You can export your chart with or without the baseline showing, or with only the baseline showing. See Export a Gantt Chart for more information.
What to do next
Now that your Gantt chart is all set up, it's time to start scheduling the work. See Schedule Project Tasks to learn how to schedule from within the Gantt chart, and see Track Progress to learn how to display project progress on your chart.