You can manage all Quotes from Workflow > Quotes, or Workflow > (Quotes area) > In Progress.
Here you can see quotes that are currently being worked on.
Quickly schedule
Click Set to easily create a schedule for this quote using the calendar.

Page Features
The Manage Quotes page includes some features to help manage your quotes. Learn more about filtering by quote status in the section below.
| Feature | Visual | How to use it |
|---|---|---|
| Search for Quotes |  |
Search for quotes by entering at least three characters. Use the dropdown to select specific fields (e.g. Quote Name, Ref No, Job No, Client). |
| Filter by Business Unit | 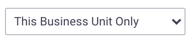 |
Only available if you have access to multiple Business Units.
Owner heading field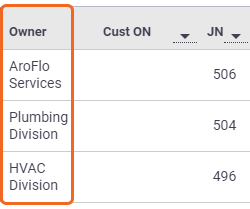 |
| Email multiple quotes |
|
The email feature lets you attach multiple quotes to one email and send them to a recipient. Learn more about sending an email. |
|
Default Ordering |
|
You can reorder the columns by clicking and dragging the column headers. Click |
| Sort by column |  |
Click any column heading to sort the list (ascending or descending) by that column. |
| Filter by Substatus |
|
Click the magnifying glass next to the word Substatus to filter for quotes with particular substatuses. |
| Preview Panel |
|
Click the preview button (or a blank space within a row) to reveal a Quote Preview with information about a Quote. The preview displays essential quote information without accessing the whole Quote Worksheet. |
| Create Quote |
|
Click to Create a Quote. |
Manage by Status
All quotes have a quote status to help you keep track of progress. Approved quotes also contain an acceptance status to help you keep track of approvals. Use the dropdown on the right to filter your results by status/acceptance status.

Filter by Quote Status
All quotes have a quote status, designed as the internal status. Use this dropdown to filter your results by quote status.
| Status | Description |
|---|---|
| In Progress | Quotes being built and not yet ready. |
| Pending Approval | Quotes that are ready but require internal sign-off or review. |
| Approved | Quotes approved internally. |
| Void / Rejected | Quotes that will not go ahead. |
| Show All | All quotes regardless of status. |
Filter by Acceptance Status
Approved quotes have an acceptance status, designed as the external status to track client approval. Use the dropdown to filter your results by acceptance status.
| Acceptance Status | Description |
|---|---|
| Not Sent | Quotes approved internally but not sent to the client. |
| Awaiting Decision | Quotes sent and awaiting a response. |
| Need More Information | Quotes where the client has requested clarification or additional detail. |
| Accepted | Quotes that have been accepted by the client. |
| Declined | Quotes that have been declined by the client. |
Acceptance Status and Expiry
|
When viewing approved quotes, you'll be able to see the Acceptance Status and Acceptance Expiry columns which you can use to sort by if you want. For approved quotes awaiting a decision, an orange clock More on acceptance expiry. |
 |
 |
Manage Unsuccessful Quotes
On occasion, you may want to clear the quotes that did not proceed. You can do this by rejecting quotes in bulk or deleting individual quotes.
Reject multiple quotes
You can reject multiple quotes that are either In Progress or Pending Approval. This lets you quickly update a large volume of quotes to be rejected.
- Click Bulk Void / Reject.
- Tick the checkbox on the right for each quote, or tick the checkbox in the top header to select all displayed quotes.
- Click Void / Reject Selected, at the bottom of the list and confirm.

Delete a Quote
Quotes are deleted in much the same way as tasks. See Delete a Task or Quote for more information


 (Default Ordering) if you want to return to the default AroFlo order.
(Default Ordering) if you want to return to the default AroFlo order.

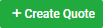
 displays if the expiry is within the next 7 days, or a red clock
displays if the expiry is within the next 7 days, or a red clock  if it's expired. Hover over the clock to show more info.
if it's expired. Hover over the clock to show more info.