Use quote option groups to group various pricing options under their own header on a quote. The item selections can be set to allow single or multiple selection.
This is useful when you want to offer your customers options that are separate to the standard items. The value of the optional items is excluded from the total summary, until the items are marked as 'Selected'.
Use cases
Here are a couple of typical scenarios for option groups:
- a single group for optional upgrades your client may want to choose
- items where your client has a choice of which item to go ahead with.
This feature is available on simple and detailed quotes in both AroFlo Office and Field.
If you only want to make certain items on your quote optional, please see Adding Line Items to a quote - Setting Line Items as Optional.
Add Option Group
Create a quote as you normally would and add the standard items.
In this example, we'll add 2 option groups to the quote, including multi-select and single-selection:

1. Add an option group
Click Add Option Group and enter a description into the item header field.

2. Add items to the group
Click the Add Line Item button located underneath the item header field to enter the optional items that you want to include for this option group, or alternatively, click Multi-Search to select items from your inventory.
By default, the items are added as 'multiple-item selection', as indicated by the checkboxes on the left. This is useful if you're offering your customer a range of items that they can select many from.

3. Change to single-item selection
For this example, we are offering our customer an either/or selection of items, i.e. Westinghouse dishwasher or AEG dishwasher.
To change to a single item selection, click  on the option group header and select Only one item can be selected. The checkboxes will change to radio options.
on the option group header and select Only one item can be selected. The checkboxes will change to radio options.

4. Add more groups
To add a second option group, e.g. Kitchen Extras, click Add Option Group, then Add Line items (or Multi-Search) for the required number of items.
Once again, change to a single item selection if necessary by following the above instructions.

5. Make a selection
When ready to select which items your customer has gone ahead with, click the checkboxes and/or radio options as necessary and Save Quote. Your Quote Totals will update as necessary.

Move items and groups
You can easily change the order of the line items or option groups by clicking and holding the  (double line) on the line item or group and dragging it up or down.
(double line) on the line item or group and dragging it up or down.
Option Groups and Online Quotes
|
If you're using Online Quotes and you want your client to have the ability to select their options for themselves, tick the Client can select optional items online box. See Online Quotes for more information. Set default You can set this option to be ticked by default in Site Administration. See Quote Settings. |
 |
 |
Displaying option groups on a quote layout
|
Option groups and their associated item details are automatically included under the standard items on a quote layout. The value of the optional items will not be included in the quote sub-totals until the optional items are selected by checking the radio buttons (for single selections) or checkboxes (for multiple selections). When customizing your quote layout, you will find a number of Tables that give you the flexibility to include or exclude optional items in various formats:
|
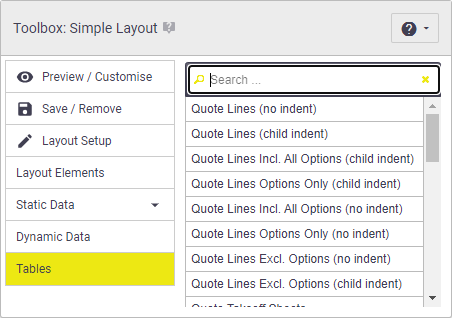 |
||||||||||||
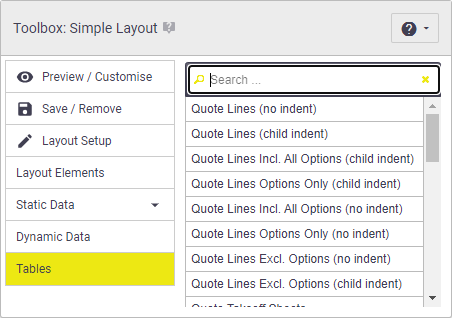 |
Adding option groups to quote reports
| Option groups and items can be included in Quote standard reports by adding the appropriate fields, i.e. Item Option Group Name, Item Name, Item is Optional, Item is Approved. | 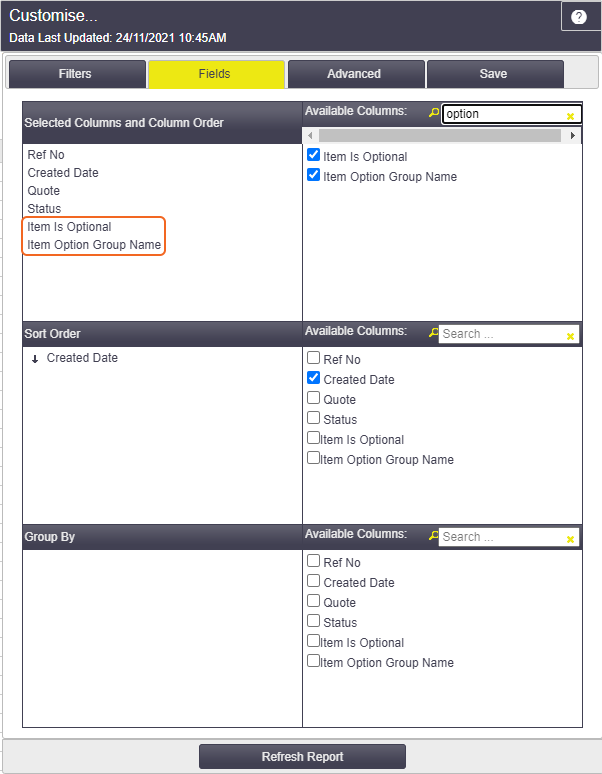 |
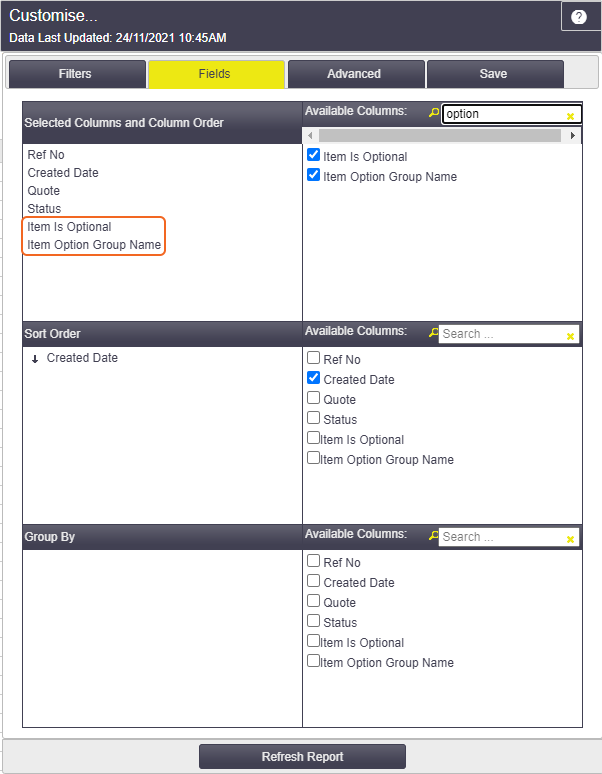 |