Variable service templates are used to manage a service contract with different requirements at different intervals.
For example, you can create a base periodic template for equipment that requires monthly servicing, and add variable services for equipment that only requires quarterly or annual servicing.
The table below provides an example of a service contract which includes monthly, quarterly and annual servicing of equipment.
| Location | Equipment | Monthly | Quarterly | Annual |
|---|---|---|---|---|
| A/C.No.1 Serves Zone 7 & 8 | 1 x Cameo Package Unit (Mod. P66.0.2) | |||
| A/C.No.2 Serves Zones 1,2,3 | 1 x Cameo Package Unit (Mod. P33.0.1) | |||
| A/C.No.3 Serves Zones 4,5,6 | 1 x Cameo Package Unit (Mod. P66.0.2) | |||
| A/C.No.4 | 1 x Cameo Split Ducted Unit (Mod. P6.7) | |||
| A/C.No.5 Serves Computer Store / Powered Equip. Supply Store | 1 x Fujitsu Split System (Mod. AOT24AAJK) Cooling Only | |||
| A/C.No.6 | 1 x Apac Ducted Split (Mod. S21) | |||
| A/C.No.7 | 1 x Apac Ducted Split (Mod. S14) | |||
| 1 x Raypak Boiler (Mod. 538 BMM ) (Inc.1 x Make-up Tank) & 1 x Grunfos Primary Circ. Pump | ||||
| 1 x Grunfos Secondary H.H/W. Circ. Pump | ||||
| 1 x Rheem (Gas) 260L D.H/W. Unit | ||||
| 1 x Grunfos D.H/W. Circ. Pump | ||||
| Chemical Dosing Heating Water Closed Circuit |
Create the base periodic template
The example service contract provided above specifies monthly, quarterly and annual services. In this case, we would create a monthly periodic template as the base, and then create two variable service templates for the Quarterly and Annual services.
Refer to Create a Periodic Task Template for step-by-step instructions.
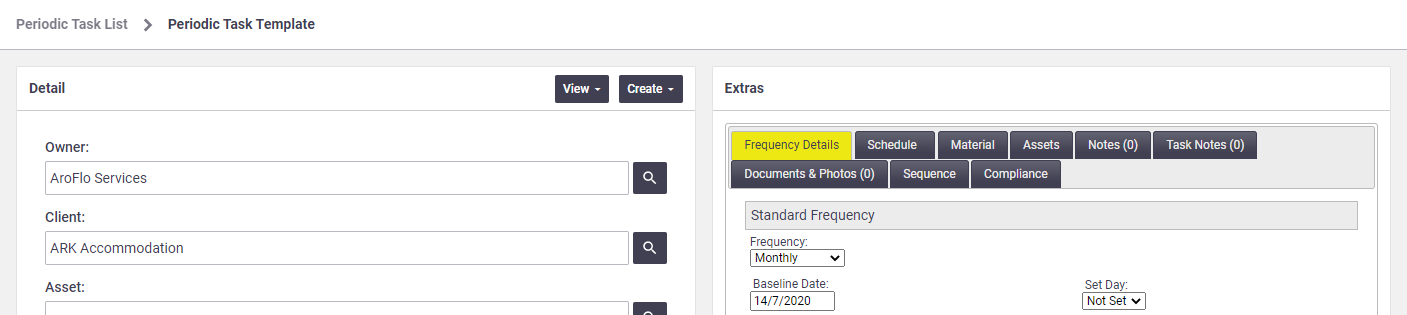
Add assets
Equipment is registered within AroFlo as an asset against a client (or a business unit) and location. Access client assets via the Assets tab on the periodic template, and from here you can select the necessary assets specified within the service contract.
If the asset listed in the primary template falls outside of the scope of the work in the variable service template, you do not need to worry about excluded this as this is done automatically, however, if you want this to be added to the variable service template you need to make sure to re-add it, or it won't be applied to the variable service task that generates.
|
We now need to add the assets that require monthly servicing to our base periodic template.
|
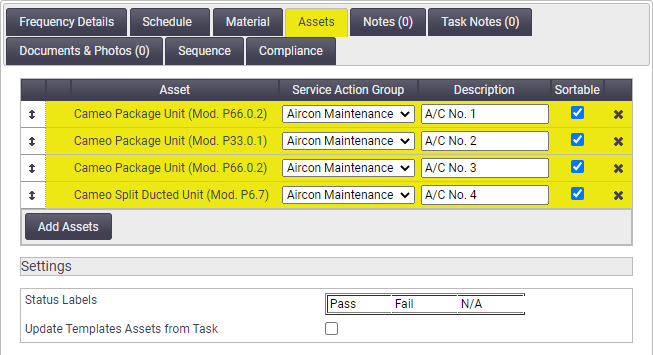 |
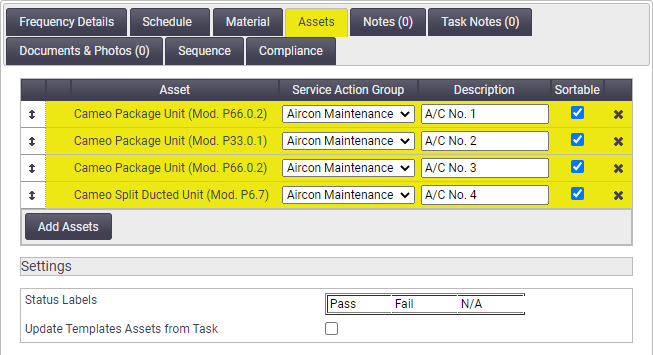 |
Add variable service templates
Variable Service Templates override the base periodic template. So for assets that require monthly, quarterly and annual servicing, be sure to set them up in your variable service templates as well, unless you intend to omit them.
From the base monthly periodic template, you can now create two variable service templates: Quarterly Service and Annual Service. Each variable service can have its own:
- Checklist
- Documents
- Materials
- Assets
- Compliance Forms
|
To add a Variable Service Template, click the Frequency Details tab (if necessary), then:
|
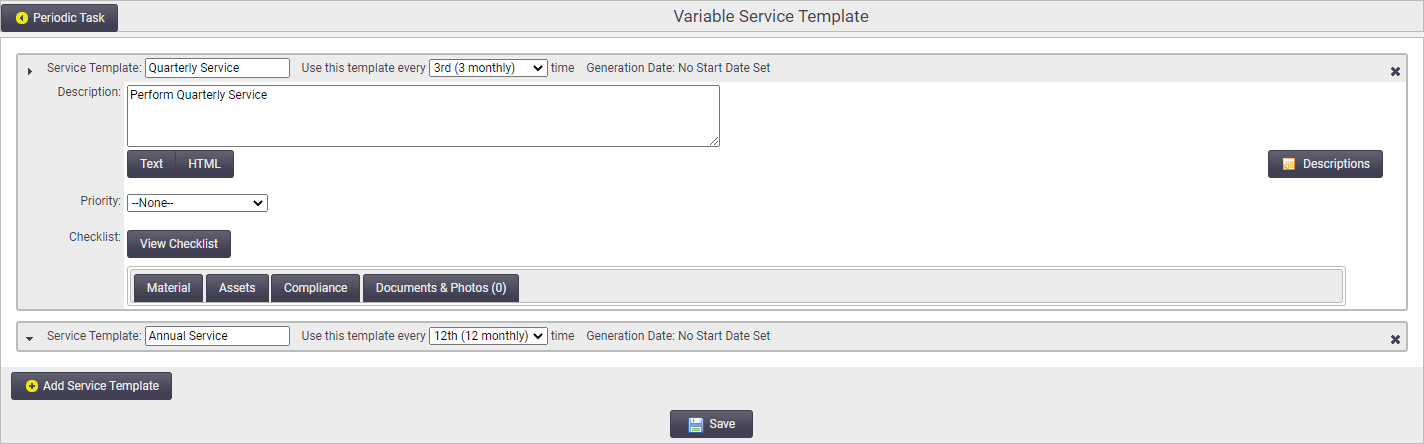 |
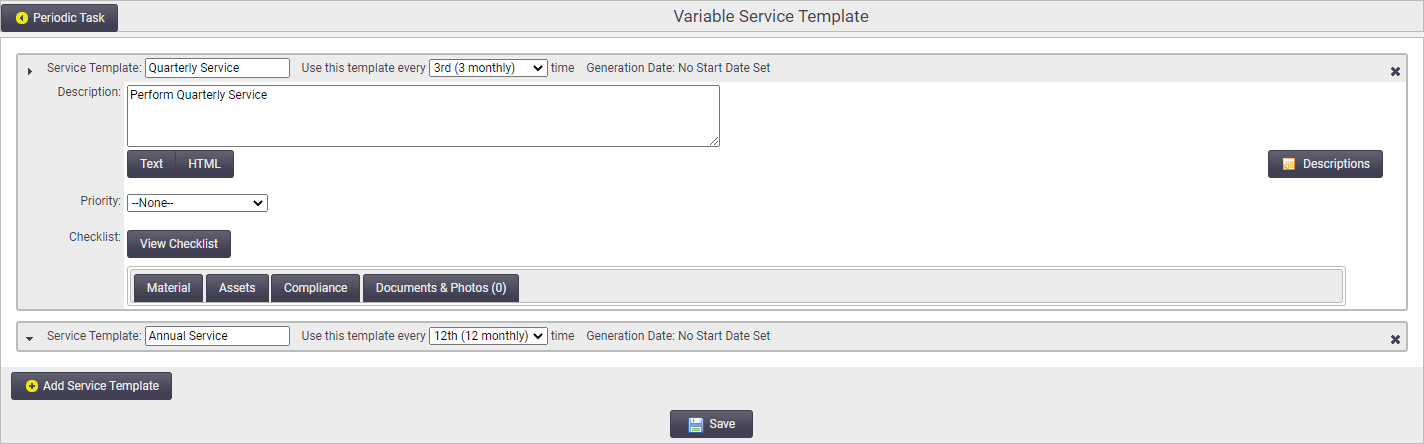 |
Explanation of fields
| Field/Tab | Description |
|---|---|
| Service Template Name* | Name the template appropriately. (*Required) |
| Use this template every (X) time* | Set what frequency intervals to apply this template. (*Required) The frequencies displayed are based on the periodic standard frequency and do not include any additional dynamic frequencies. |
| Description* | Overwrite the base periodic description with this new description. (*Required) |
| Priority | Set the priority for this template. |
| View Checklist | Create a unique checklist for this variable service. |
| Material | Pre-define the material items that relate to the variable service to ensure they are available on tasks generated from this template. |
| Assets | Pre-define the assets that relate to the variable service to ensure they are available on tasks generated from this template, i.e. certain assets may only require servicing annually, whilst others are serviced quarterly. |
| Compliance | Pre-define a list of compliance forms for this variable service. These could include different service or inspection forms based on the variable service template i.e. specific forms for quarterly and annual servicing. |
| Documents & Photos | Upload documents that relate to the variable service to ensure they are available on tasks generated from this template. |
Add assets to each variable service
We now need to add the assets required for each variable service.
- If not already expanded, click the arrow next to the Service Template name to expand the details.
- Click the Assets tab.
- Click Add Assets.
- Select the assets required for each variable service, i.e.: equipment requiring a quarterly service.
- Close the Search Assets window.
- Select a Service Action Group (if configured).
- Enter the equipment location into the Description field (optional).
- Save.
- Repeat for each variable service template.
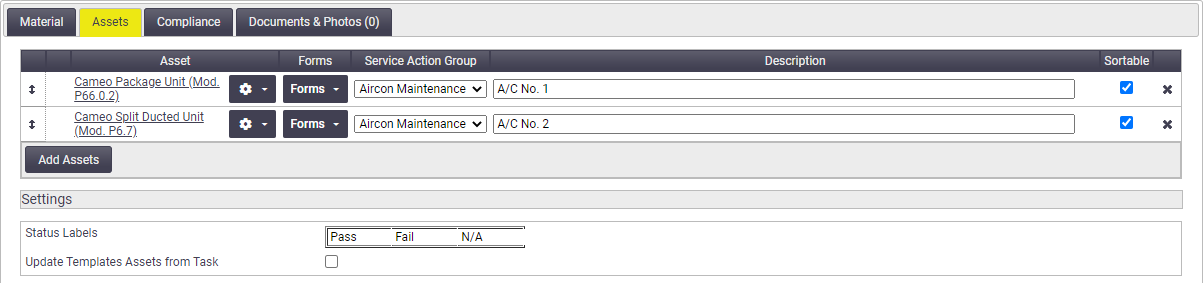
Add compliance forms to periodic assets
Compliance forms for a specific asset and service interval can be linked to assets listed on the variable service template. This allows your Field users to quickly and easily access the correct form for the type of service they are performing.
- On the variable service template, click the Assets tab.
- Click Forms.
- Click View Forms.
- Click Add Asset Compliance Form.
Asset compliance forms
This list will only display the compliance forms that are linked to the asset on the asset card. If there are no compliance forms in this list, you can click the asset name to access the asset card and add the required compliance forms. For more information, see Create an Asset.
- Double-click the compliance forms you require.
- Close the Select Compliance Form window.
- Save.

How do Field users find periodic asset forms?
|
When the task is generated for the periodic service, Field users will be able to access these compliance forms via More > Assets > options button on the asset > Forms > View Forms > Spec Forms > Periodic Asset Forms. Breakdown of available forms in this image
|
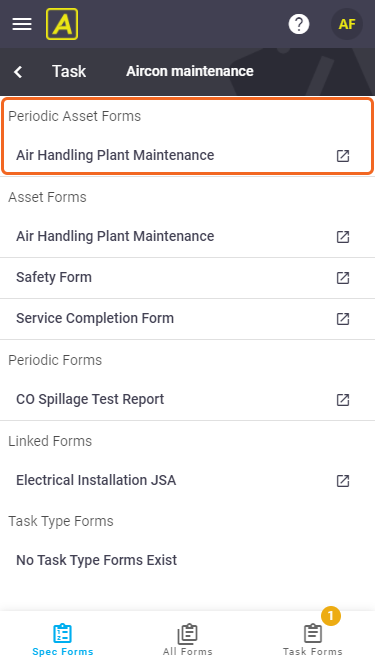 |
||||||||||
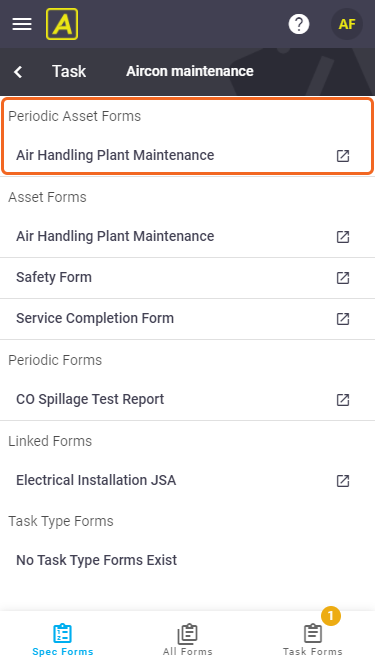 |
Completed periodic template with variable services
We now have a single periodic template that will satisfy all of the service requirements of our maintenance contract:
- Every month, a task will automatically generate for the monthly servicing using the information set on the base period task template.
- Every quarter, a new task will automatically generate based on the information set on the quarterly variable service template.
- And finally, a task will automatically generate to suit the annual variable service template.
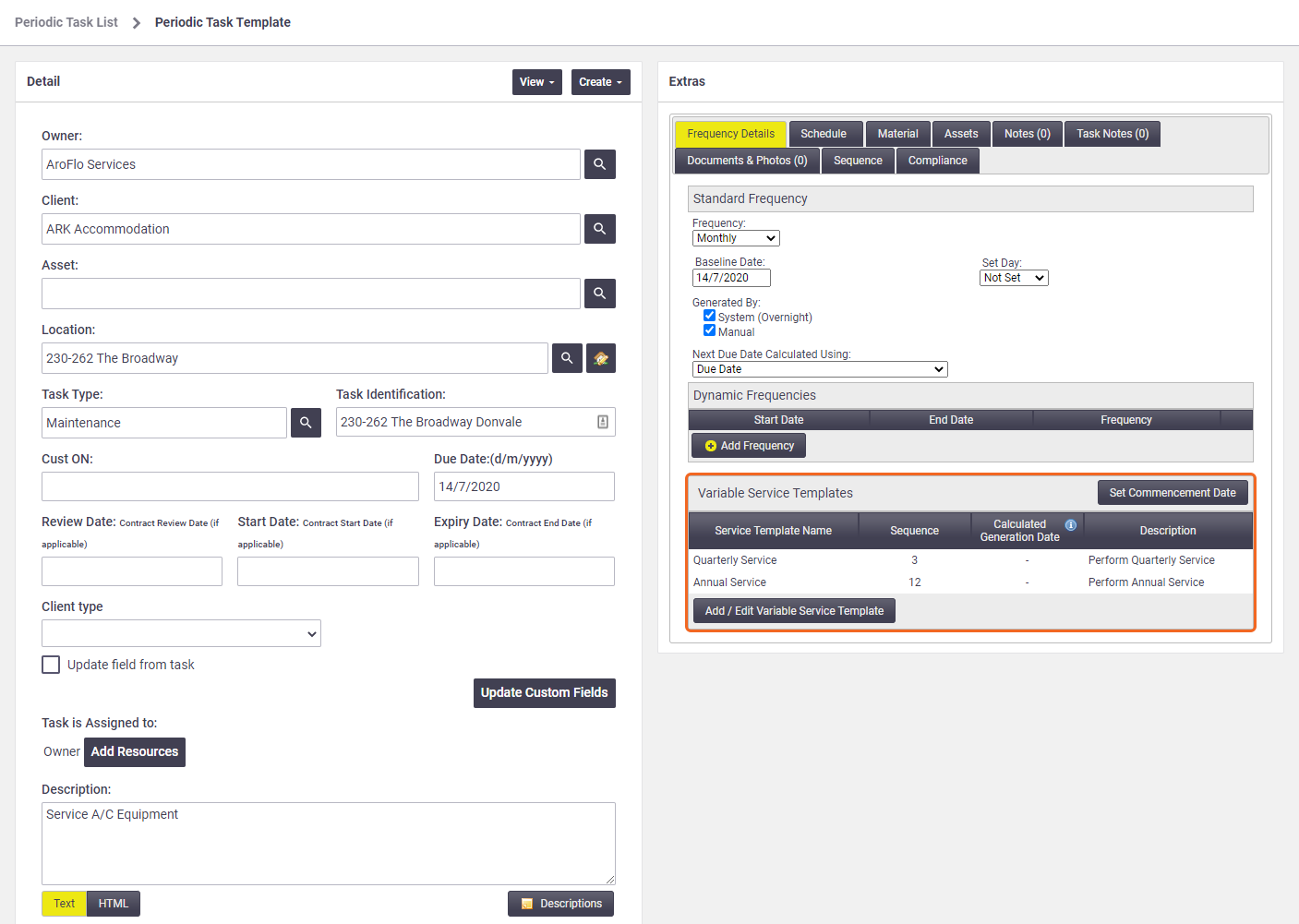
Variable service templates in the calendar
| Placeholder periodic calendar schedules involving a variable service template will specify this on the schedule tile, if you add ‘Task Frequency’ as a Header or Schedule Label. See Schedule Labels. |  |
 |
Set a specific commencement date for variable services
If you are creating a new variable service template for a service contract that is already in effect, you will need to use the Set Commencement Date function to ensure that each variable service is generated correctly.
|
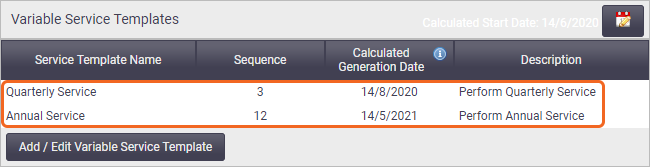 |
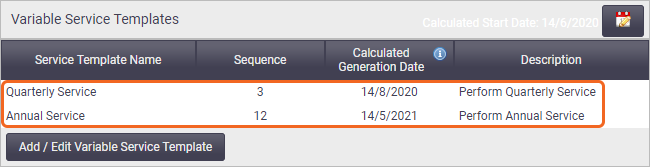 |
Variable Service Templates in Reports
When reporting on your periodic tasks, you can use Variable Service Template-related fields. Start typing ‘vari…’ to choose the fields you need. These fields are useful to help you distinguish if items added came from Variable Service Templates or the Periodic base template itself.
See an example

 (calendar icon) button - top right of Variable Service Templates area).
(calendar icon) button - top right of Variable Service Templates area).