Current work orders can only be deleted if there are no items on them and no bills linked to that work order. If a work order has items, you will need to remove all of them and save before you can delete the order.
Bill linked to work order
| If your work order contains bill-related tabs and counters, it means bills are linked to it. You'll need to delete all bills first before being able to delete the work order. See Delete a Bill for instructions. | 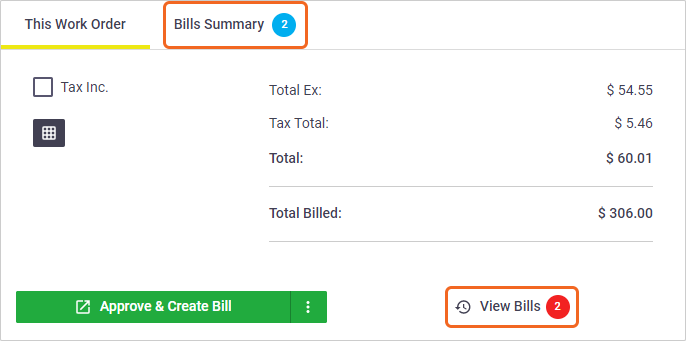 |
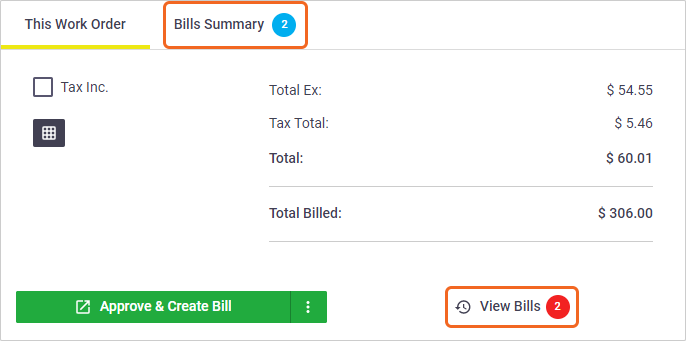 |
Change Task
If you only need to edit the task the work order is linked to, in the order details, click Task to unlock the field and either type in the field or click ![]() (magnifier) to search.
(magnifier) to search.
- Open the work order.
- Click the
 (red trash can) to delete each line item.
(red trash can) to delete each line item.
Select multiple items
Alternatively, use the Multi-Delete button to quickly select all items. The
 (red trash cans) will turn into checkboxes so you can select which items to delete, or click the box at the top to select all items. Click Save to apply your changes.
(red trash cans) will turn into checkboxes so you can select which items to delete, or click the box at the top to select all items. Click Save to apply your changes.Delete items from Task
If you want to remove the work order items from their related task as well, tick 'Delete items from Task' before deleting each line item.
See Moving Work Order Items for more information on moving work order items between tasks.

Forgot the checkbox?
No problem. AroFlo will ask you to confirm, before removing the item(s) from the Task. 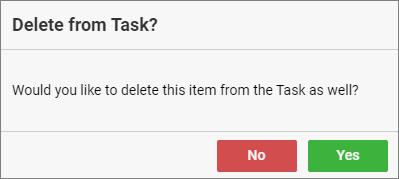
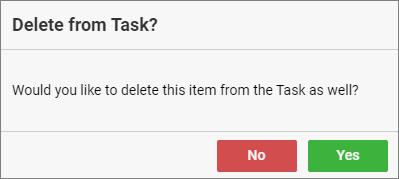
- Once all items have been removed, the Delete Work Order option will display. Click Delete Work Order (bottom right of screen:
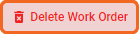 ) > OK.
) > OK.