| Recording a payment type against a client is useful if you do recurring or periodic work for them and will save you from having to confirm the credit card/bank details with your customer each time you take payment. |  |
 |
Add a stored payment type
|
Setting up a stored payment type is done within the client card. Adding a credit cardPayment Gateway In order to store credit card details, you need to be using a Payment Gateway. Stored credit card information AroFlo does not access or store actual credit card details; it uses a secure token issued by a third party. Terms of ServiceThese Additional Terms govern the access to and use of the payment data tokens functionality within the AroFlo System (Payment Gateway Functionality), provided through our third-party service provider, Spreedly, Inc. (Spreedly).
Failed validation If the credit card fails validation, an alert will display. Ensure the details you've entered are correct. If they are, check with your client, who may need to check with their financial institution. 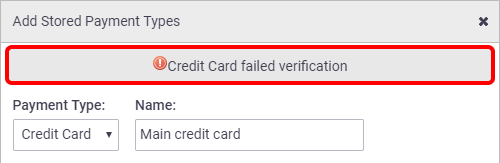 Adding a bank account
|
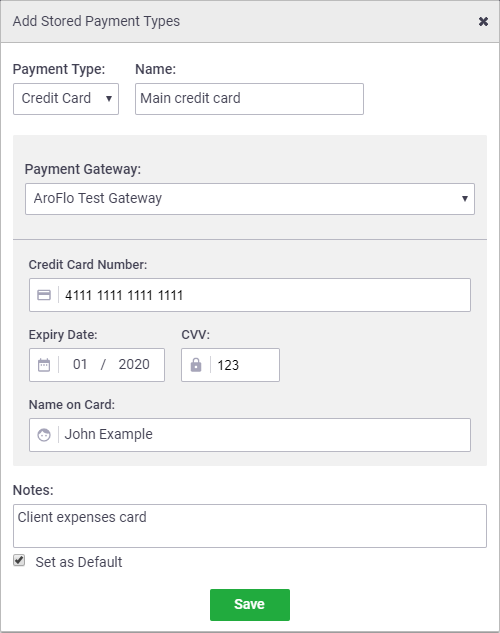 |
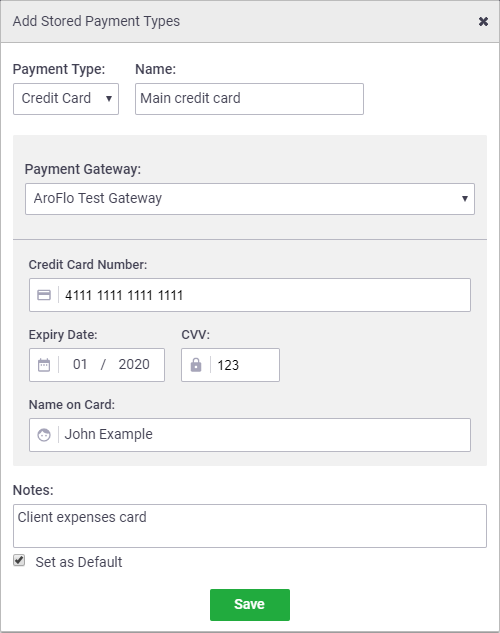 |

Edit a stored payment type
|
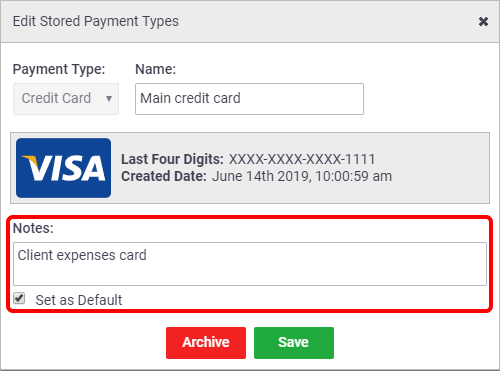 |
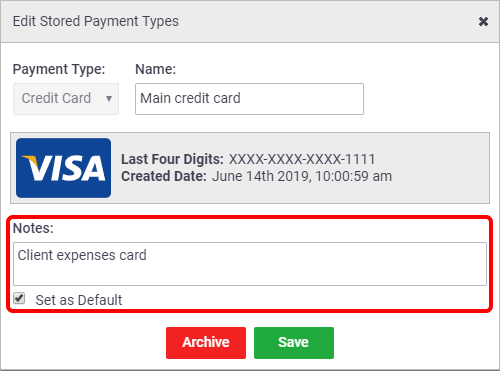 |
Archive a stored payment type
|
If you need to archive a storead payment type, for example, if the client has a new card issued to them, or if their bank details have changed:
|
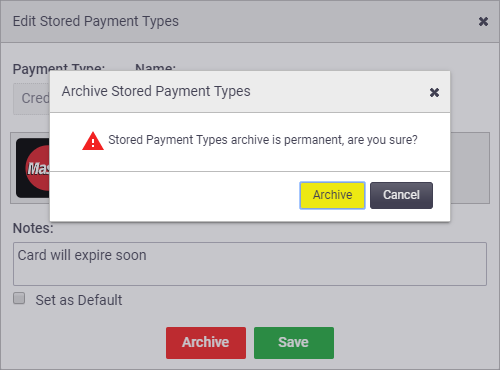 |
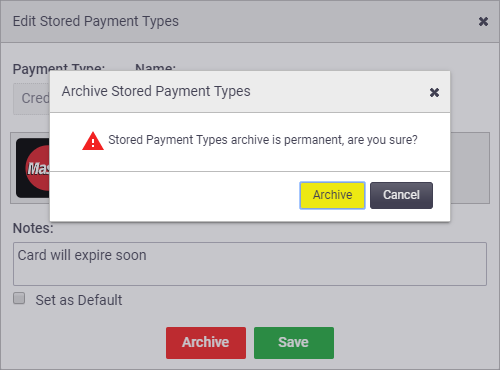 |
|
If ever you need to view information on the archived credit card or bank account details, enable the fields you wish to display using the
|
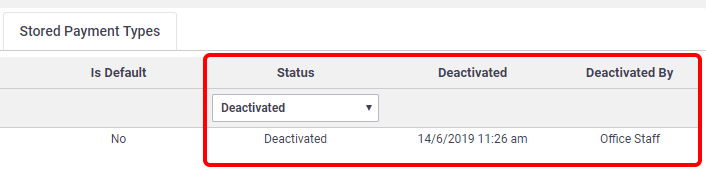 |
||||||||
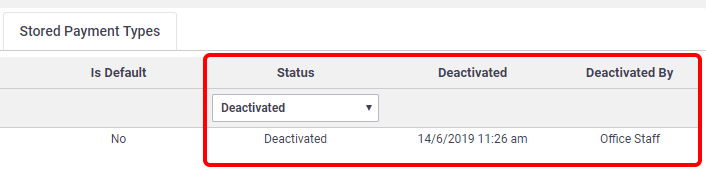 |
 (columns) option.
(columns) option.