What is a geofence?
|
A geofence is a user-created virtual boundary that can trigger an alert when a GPS-tracked object enters or exits the boundary. For example, you may set up work zones and you want to be able to track where your drivers are in relation to these zones. The geofences shown on the map are determined by your AroPoint profile. Geofences are not to be confused with AroFlo's Resource Zones. |
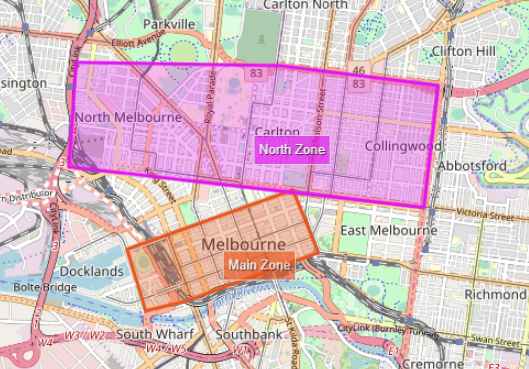 |
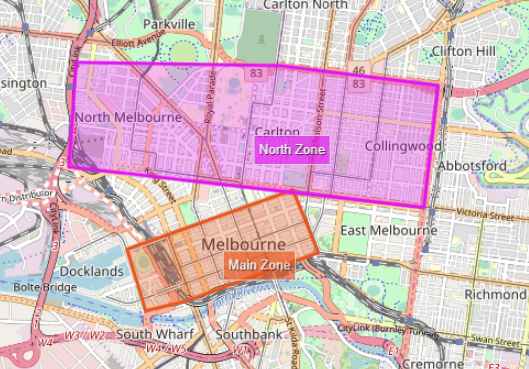 |
Creating geofences
You can now create an alert for this geofence if you want to. |
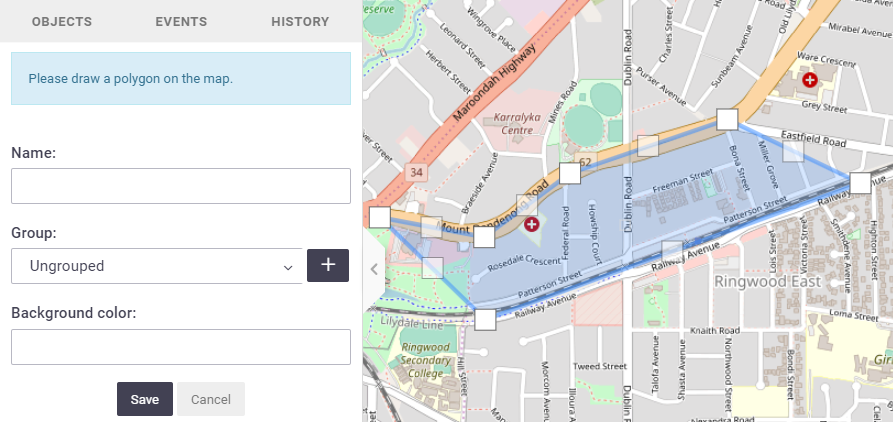 |
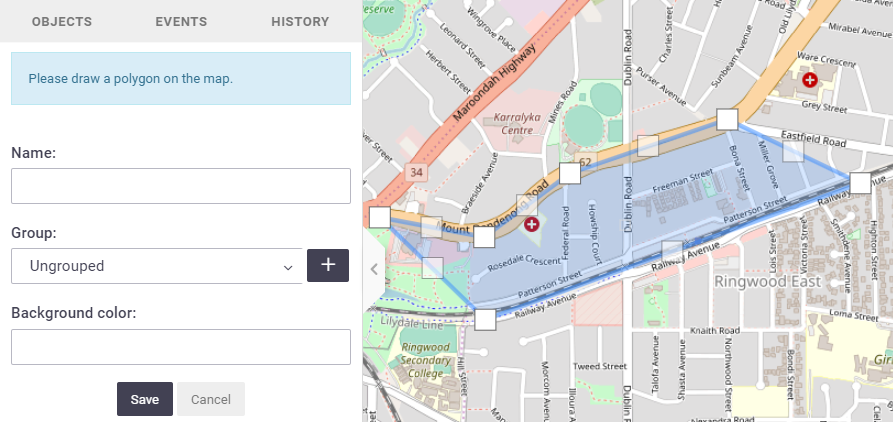 |
Editing a geofenceTo edit a geofence, click on the corresponding geofence option ( You'll be able to edit the points, the name of the geofence, the group, and the color. Remember to Save. Ticking / unticking the check boxes Deleting a geofenceTo delete a geofence, click on the corresponding geofence option
|
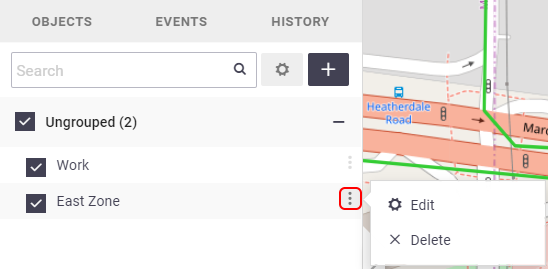 |
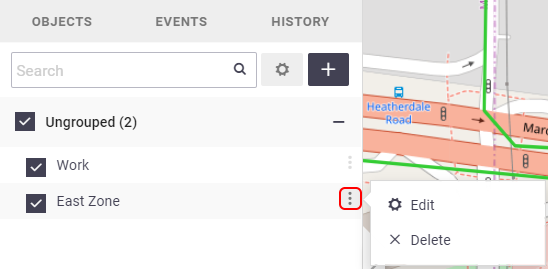 |
Geofence groupsJust like with objects, you can create groups for your geofences if you wish. Examples You might want to create groups so that not all of your geofences are displayed on the map at one time. You could have Supplier geofences as one group and Work Sites as another group, or Eastern Suburbs as one group, and Northern Suburbs as another.
Ticking / unticking the check boxes next to the group name will show / hide the whole geofence group on the map. If you don't create geofence groups, a default group of 'Ungrouped' will display. |
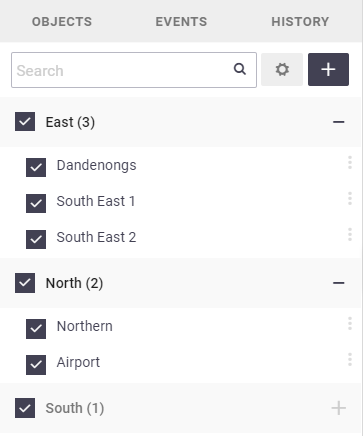 |
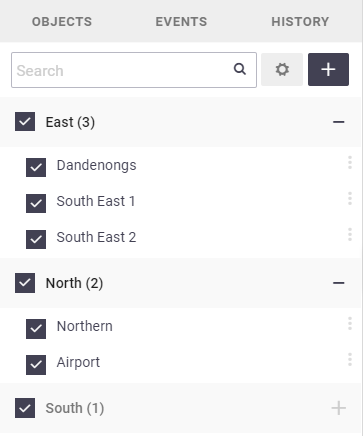 |
Exporting and importing geofences
|
Exporting and importing geofences is a handy way of sharing geofences without each user creating them from scratch.
Exporting geofencesClick the settings button Export Types
Once you've selected the geofences and/or geofence groups you want to export, click Export. The file will download to your computer as a .gexp file.
Importing geofencesTo import geofences/geofence groups, make sure you're displaying the geofence menu first (Tools |
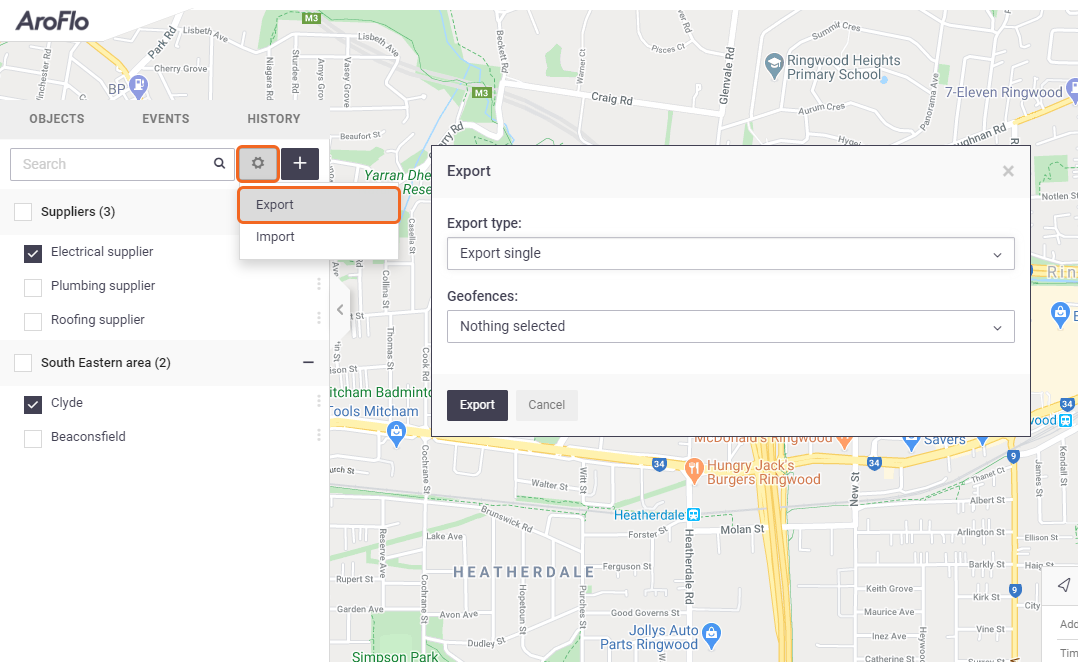 |
||||||||||
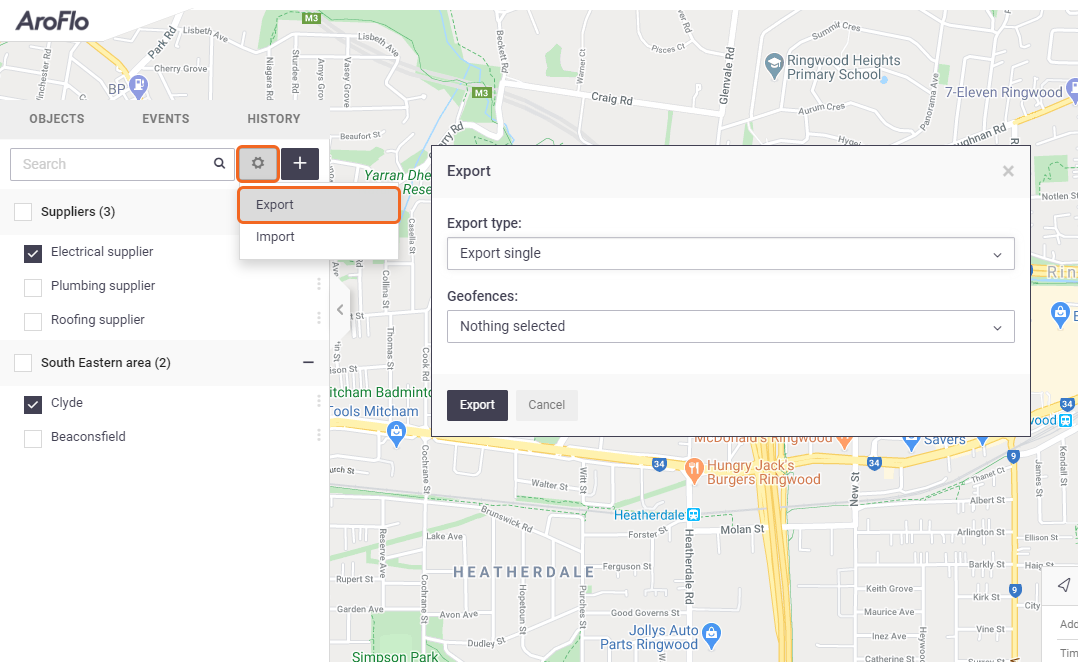 |
 click Geofencing
click Geofencing 
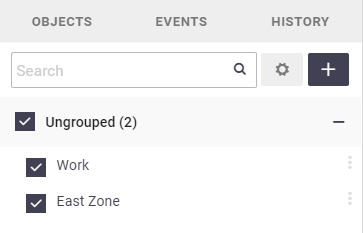
 ), and click Edit.
), and click Edit. will show / hide the geofences on the map.
will show / hide the geofences on the map.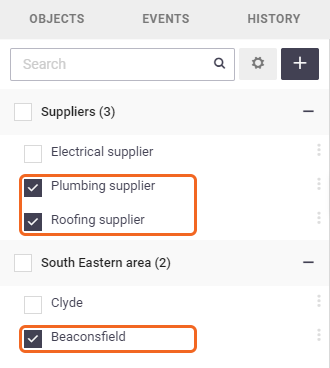
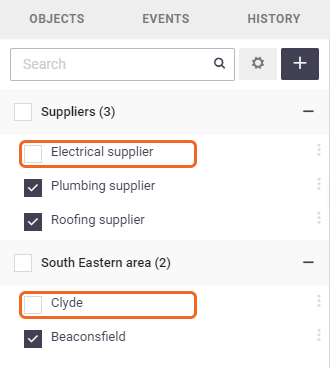
 > Geofencing
> Geofencing ), then click the settings button
), then click the settings button