AroFlo caters for a wide range of tax codes to allow for the range of places in which you do business. These tax codes can be automatically applied to your quotes, purchase orders and invoices in AroFlo.
What is a tax code?
Tax codes include things like GST (Goods and Services Tax), PST (Provincial Sales Tax) and HST (Harmonised Sales Tax). Tax rates for the same type of tax code differ by country or region. For example, GST in Australia is set at 10%, while GST in New Zealand is set at 15%.
Interested in learning through an interactive course in the AroFlo Academy?
AroFlo's default tax codes
All new AroFlo sites are set up with two tax codes:
- GST of 10% (set as the default)
- FRE (tax free).
If your business is based in Australia and you have no overseas clients, these two tax codes should be all you need, but please consult your accountant and / or local tax laws to be sure.
Enter tax codes into AroFlo
You may need additional tax codes, or a different GST rate, if your business is based:
- outside of Australia, or
- in Australia but with overseas clients.
There are two ways of getting additional tax codes into AroFlo.
Transfer via integration link
If you have an accounting integration set up and you need additional tax codes or you need to change your tax rates:
- Make the necessary changes in your accounting package.
- In AroFlo, go to Site Admin > Integration > Tax Codes.
- Click Get all [X] Tax Codes (where [X] is the name of your accounting package).
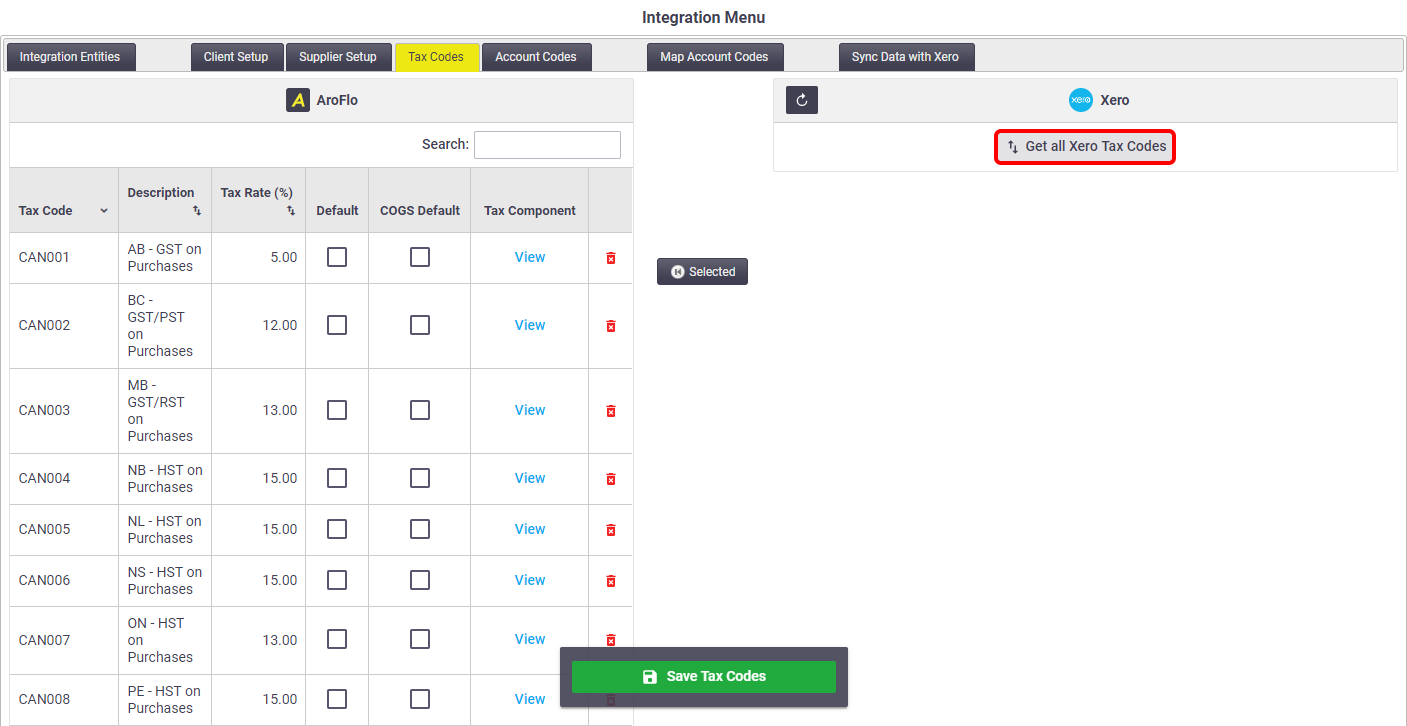
- Click the checkboxes beside the tax codes you want to import or update.
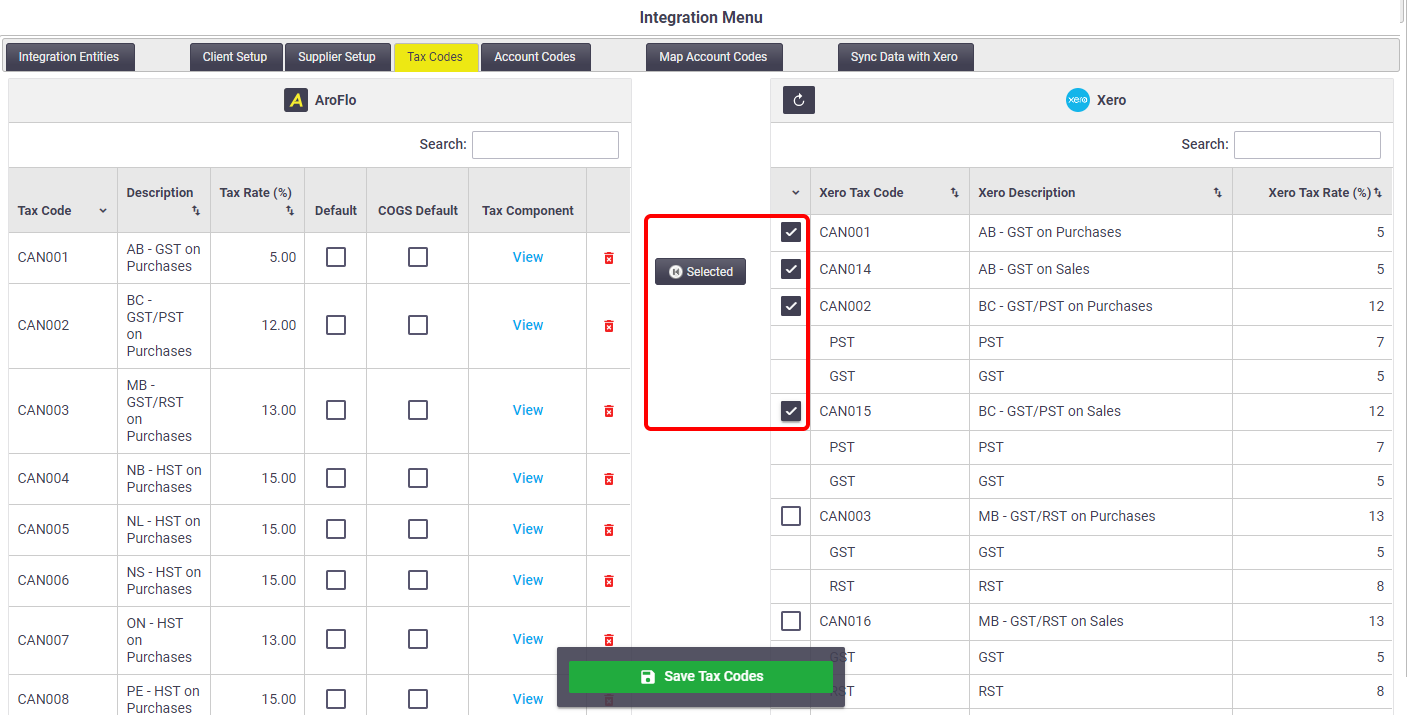
- Click Selected > Save Tax Codes.
If you transferred your tax codes into AroFlo from your accounting package, you will not have the option of manually adding tax codes to AroFlo. This must be done in your accounting package.
Manual entry (no integration link)
If you don't have an accounting integration set up, you will have the option to add tax codes manually:
- Go to Site Administration > Settings > General > Tax Codes.
- Click Add Tax Code.
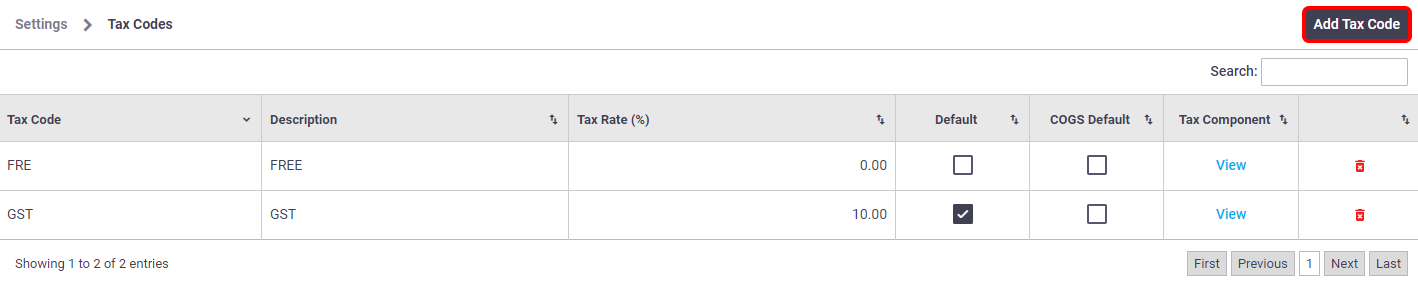
- Complete the Tax Code, Description and Tax Rate (%) fields.
- Click Add Tax Code.
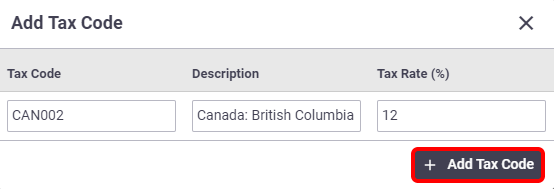
You can change the default tax code by checking the relevant box in the Default column. If you don't choose a default tax code, AroFlo will use GST 10% as the default.
- Click Save Tax Codes.
Multi-component tax rates?
If you need to enter tax rates that are made up of multiple components, please see Tax components, below.
Change a tax code or tax rate
To change an existing tax code:
- Click into the field you want to change. The Tax Code, Description or Tax Rate (%) fields can all be changed.
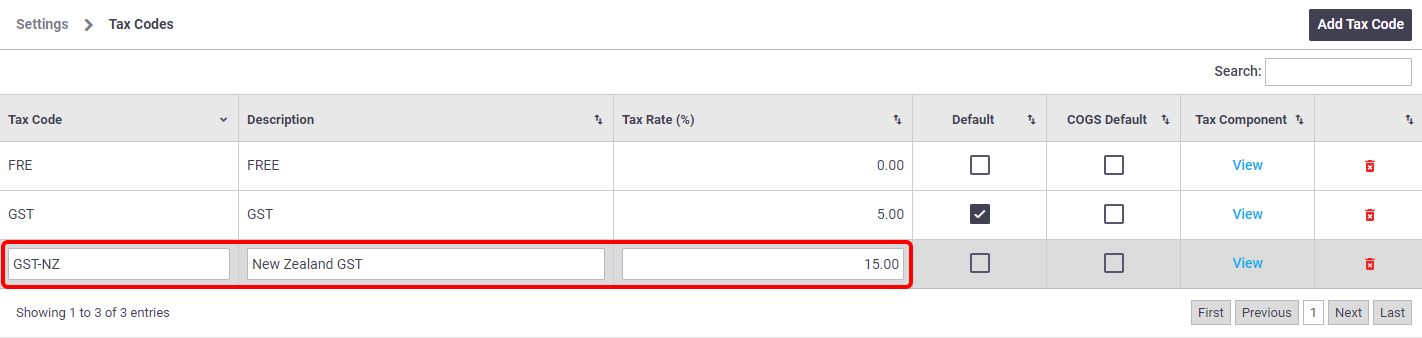
- Overwrite the existing information.
- Click Save Tax Codes.
Delete a tax code
To delete a tax code, click the  (trash can) on the far right of the row, then click Save Tax Codes.
(trash can) on the far right of the row, then click Save Tax Codes.
Tax components
Some countries have tax codes made up of multiple components, and businesses are sometimes required to display the breakdown of these tax components.
Example
Canada has a national goods and services tax (GST) of 5%, but many Canadian provinces have additional taxes, such as the PST (provincial sales tax), RST (retail sales tax) or QST (Quebec sales tax), the rates of which vary.
Add tax components
If you have an integration link with an accounting package that supports multiple-component tax codes (currently only Xero or QuickBooks Online), tax components will be imported into AroFlo along with your tax codes. If you need to add or alter a tax code or tax code component, do this in your accounting package first.
To manually add tax components to your tax codes:
- Go to Site Administration > Settings > General > Tax Codes.
- On the tax code you want to add components to, click View > Add New Tax Component.
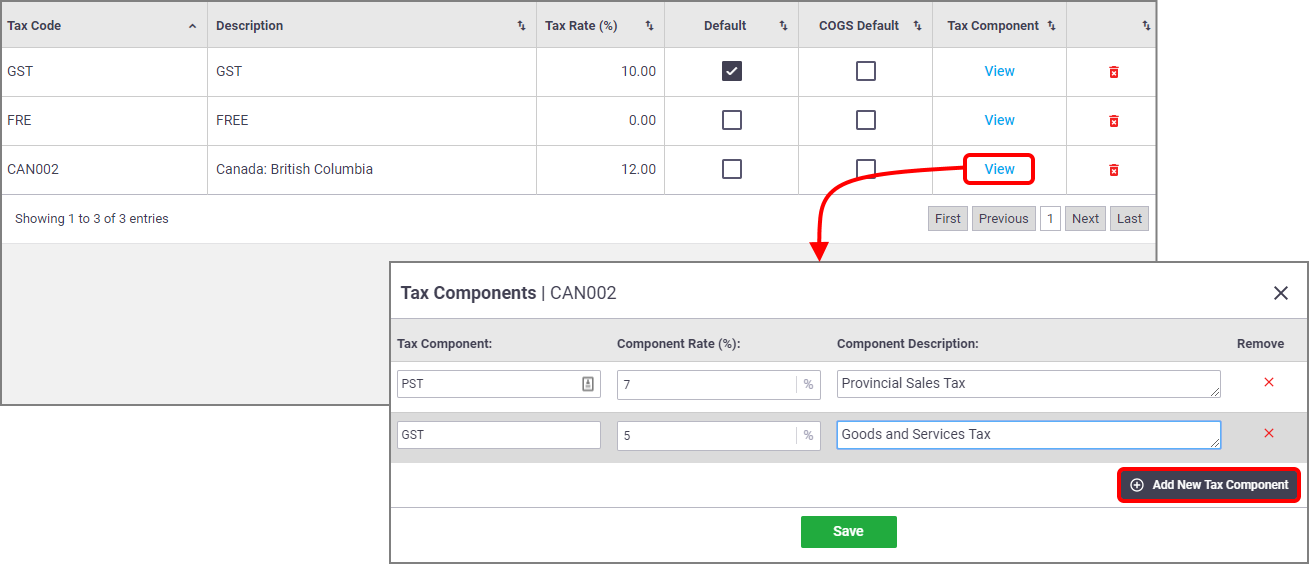
- Complete the fields. Click Add New Tax Component for each component that makes up the parent tax code.
- Click Save.
View tax components
You can view your tax components in either Site Administration or in Office.
Tax component breakdowns will only be visible if the tax codes in your AroFlo site are made up of multiple components.
View in Site Admin
In Site Administration, go to:
- Settings > General > Tax Codes, or
- Integration > Tax Codes tab.
Click View on the tax code in question.
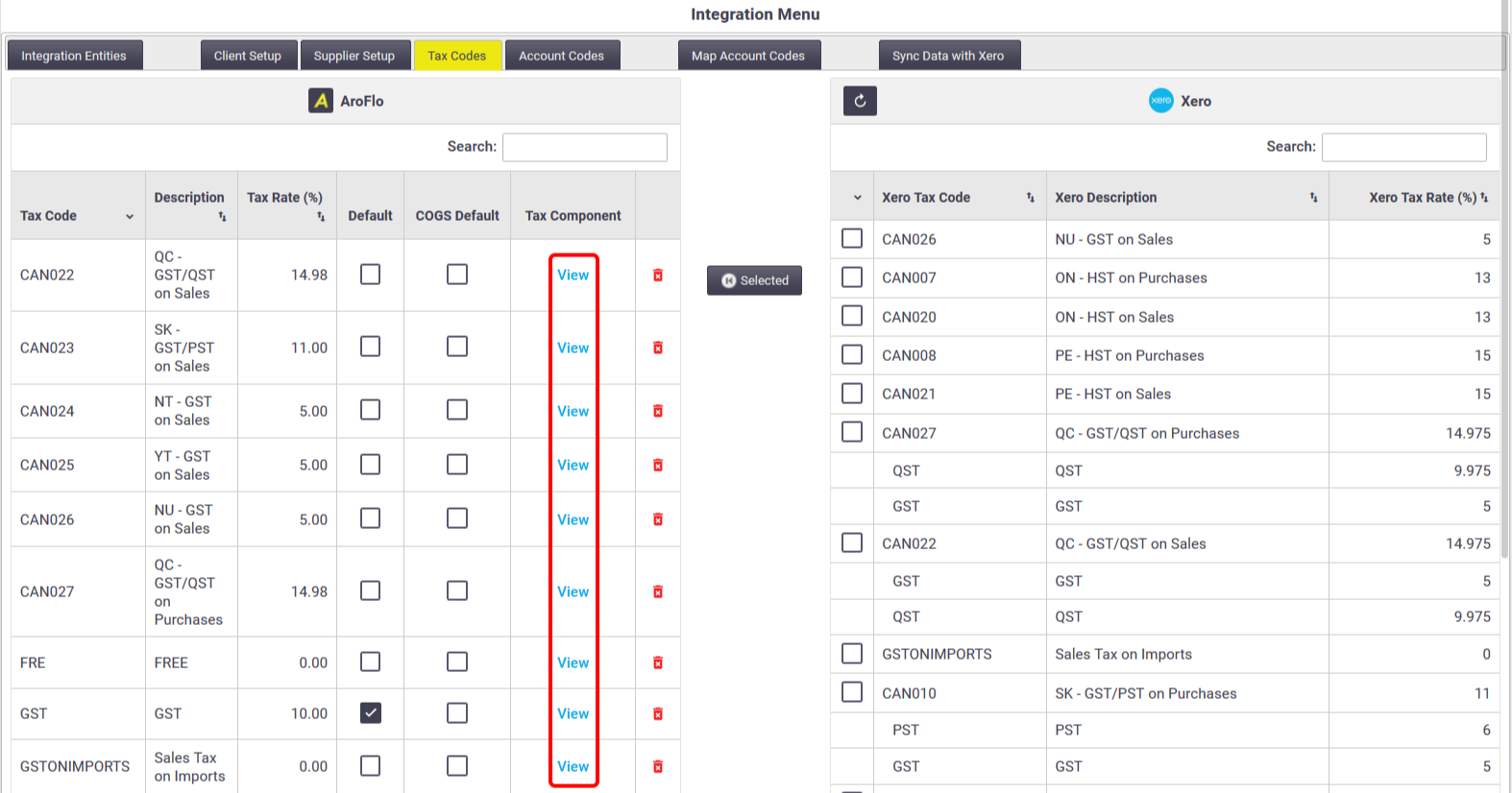
Example
The image below shows the breakdown of the Canadian tax code, CAN002, which relates to the province of British Columbia. In that province, they have the provincial sales tax (PST) of 7% and the federal GST of 5%, making a total of 12%.
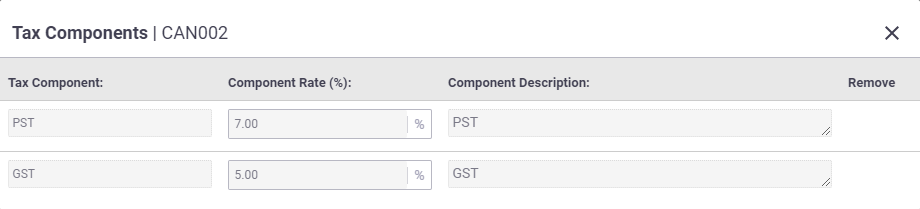
View in Office
From within a quote, purchase order, or credit note, click the  (dollar sign) to view the tax component breakdown.
(dollar sign) to view the tax component breakdown.
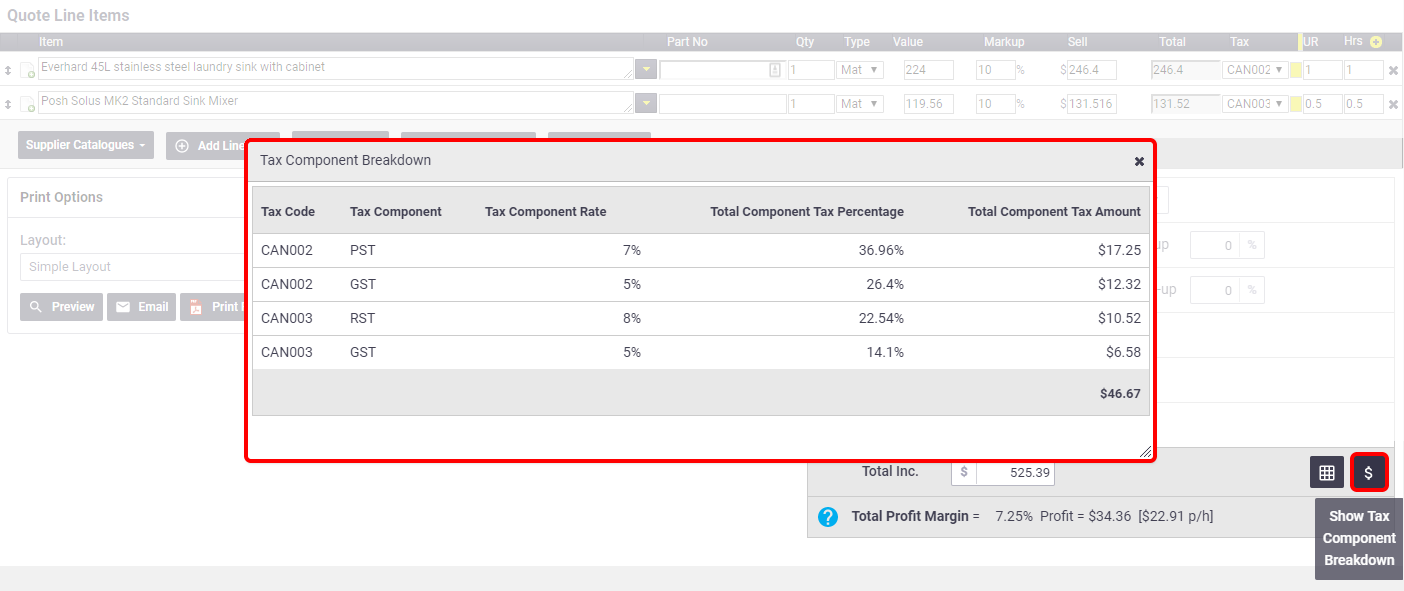
In the Request for Quote and Invoices areas, click  (open book icon) to view the tax component breakdown. This icon will be updated in due course.
(open book icon) to view the tax component breakdown. This icon will be updated in due course.
Show the breakdown on a layout
| If you need to show the tax component breakdown on your quotes, invoices or other documents, just add the Tax Component Breakdown table to your layout. | 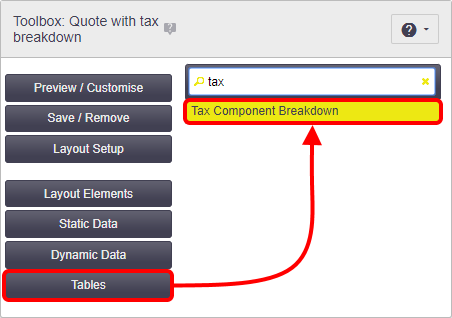 |
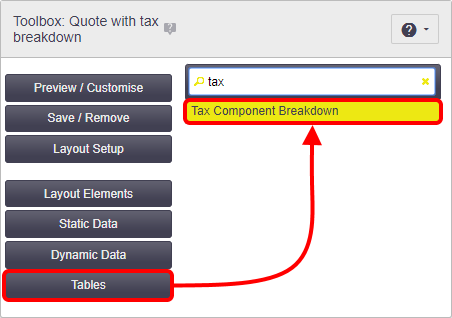 |