You can customize the appearance of AroFlo Office to suit your personal preference by using themes.
Themes changes the color of the top Menu bar, as well as the default button color in AroFlo, while everything else uses either a ‘light’ or ‘dark’ mode.
Using multiple business units?
Themes are really useful if you have multiple business units as you can set a different theme for each business unit, making it easy to identify the business unit that you are working in. If you have more than six business units however, you might want to select/upload an icon to appear at the top left of your AroFlo site, to help you distinguish between business units. See Logo and Icon.
Change the theme
- Go to Site Admin > Settings > General.
- Select Themes.
- To set a theme for AroFlo Office, click View/Select Theme under 'Office Theme'.
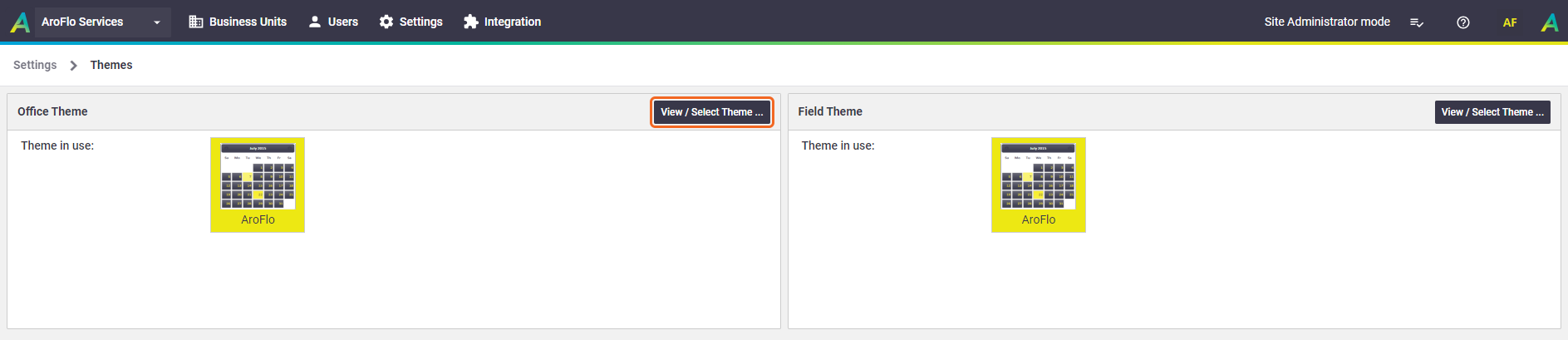
- Click a theme calendar to view its color display. In the example below, clicking on 'Cupertino' has changed the default color scheme to blue and white with orange accents.
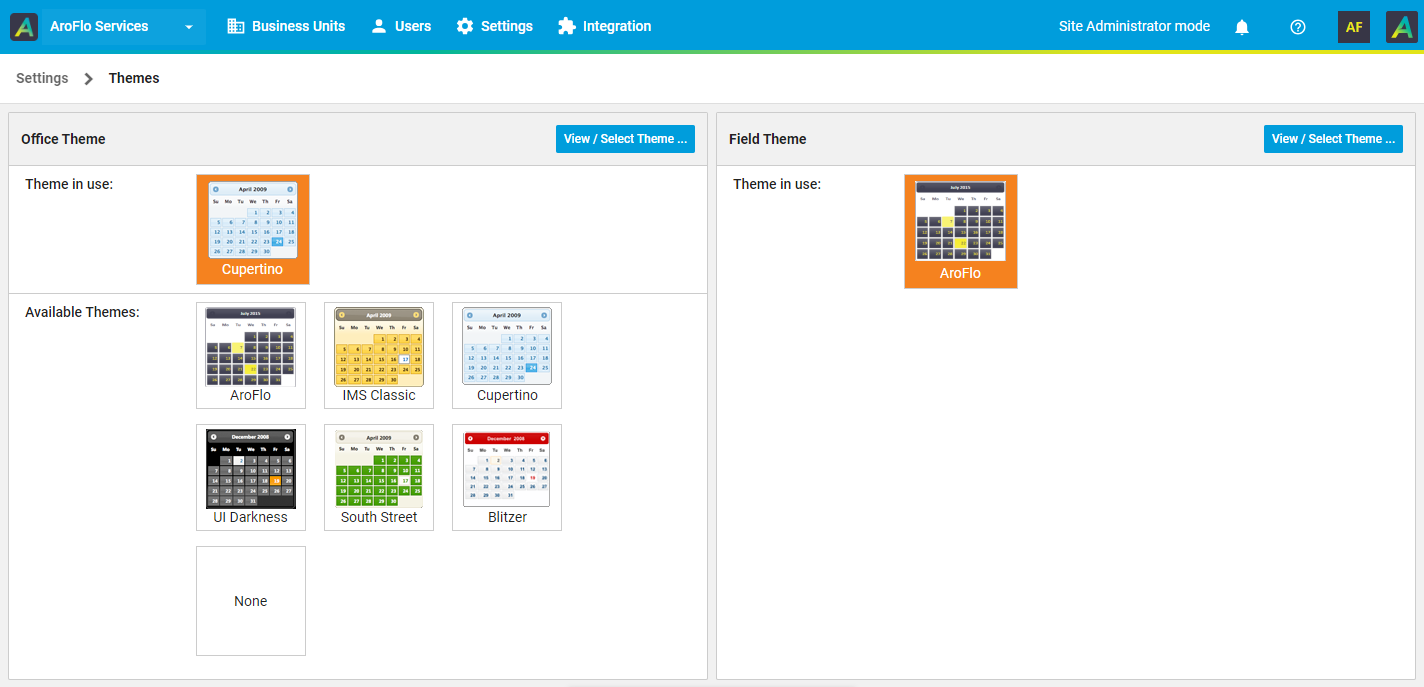
- If you're happy with the theme selection, click Save Theme.
Select 'None' to set our default AroFlo theme.
Field Theme
Since our improvements to AroFlo Field, the use of different themes is no longer supported in AroFlo Field.