Once you have created an invoice, you will see the Invoice Worksheet. Invoice Worksheets can also be accessed from the Invoice Menu.
Invoice Header
The top section of the Invoice Worksheet displays all of the client details (and task description if it was for a job). The customer order number, client note, and invoice note can be updated if required. A Sales Invoice will also require a Client to be selected.
- You can also change the Client if you need to. See Change Client on Invoice.
- The tabs below the description area provide quick access to information recorded on the task. See Task Worksheet.
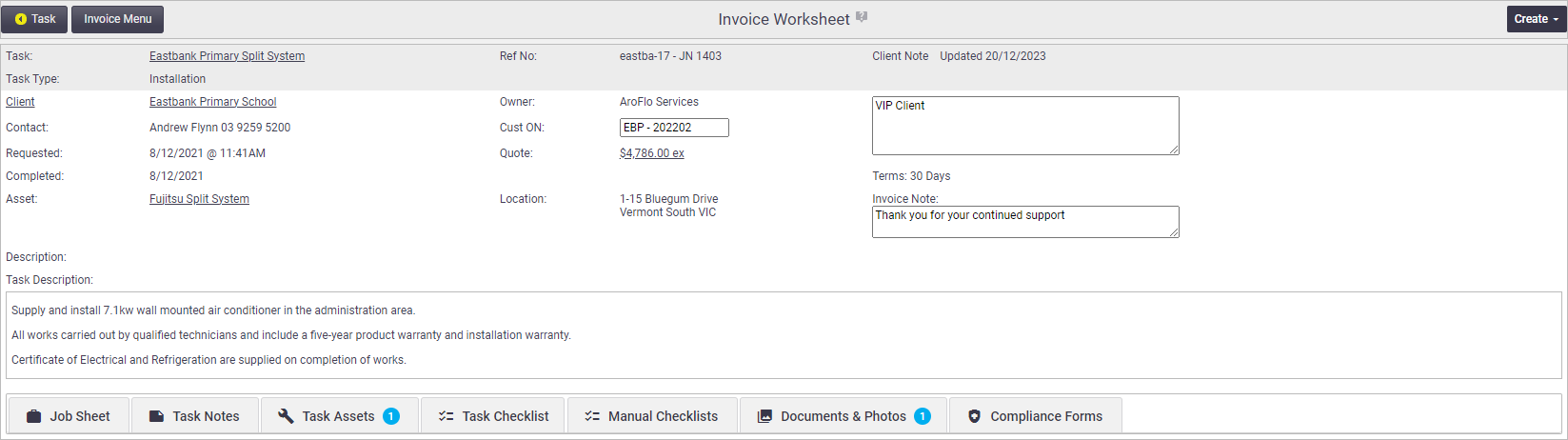
Invoice Worksheet Header fields explained
| Field | Description |
|---|---|
| Client Note | This field is pre-filled with the Client Message from the Client Card. It can be used to record client notes or messages which will appear on every invoice worksheet for the selected client. Information entered will automatically update the Client Message on the client card. |
| Terms | Automatically populates based on the transaction terms set on the client card. |
| Invoice Note | Used to record any client-specific notes about the invoice, which will be shared across all invoices for the same task. This note can also be displayed on the invoice layout. |
Invoice Details
The Invoice Details section is used to build the invoice. Use this area to enter a description and confirm the due date.
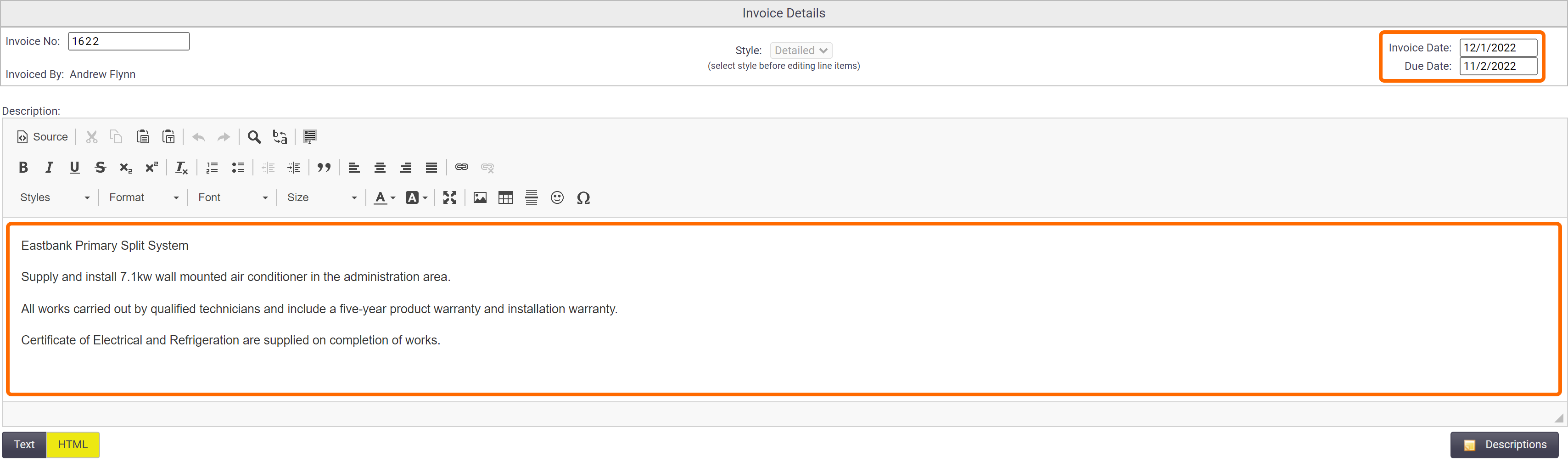
Invoice Details fields explained
| Field | Description |
|---|---|
| Invoice No | Automatically populates with the next available invoice number. This number must be unique and should not be edited. Please contact your Site Administrator if a higher invoice number sequence is required. The next Invoice Number to be generated can be changed in Site Administration> Integration. |
Style |
The Invoice Style controls how much information is shown on the Invoice Worksheet and what is available to a print layout. The style cannot be changed if the task included a quote. Learn more in Invoice Styles. We recommend starting with a Detailed or Lab & Line Item style to have the most information available. |
| Invoice Date | Automatically populates with the date of creation. This can be edited if needed. |
| Due Date | Automatically calculated based on your company's default transaction terms set in Site Admin. If terms have been set on the client card, this will override the company default terms. This can be edited if needed. |
| Description |
When an invoice is created from a Task, the Description will be pre-filled with the Task Identifier (name of the job) and the Task Description. The Invoice Description can be edited and updated, using Description Templates if required, and is usually displayed on the invoice when it is emailed or printed. |
Invoice Records
The tabs below the invoice description provide quick access to records saved against this invoice.

Documents & Photos
Used for uploading and storing documents or photos against the invoice (similar to task notes).
For task invoices, to attach documents to the invoice that are already attached to the task, use the down arrow next to Add Documents & Photos > Task Documents. This will also remember the filter set for each document. This feature is handy if you're using Online Invoices as you can easily share documents and photos with your client.
All Invoices
Lists all invoices raised for the task. This can be handy if you've created part invoices throughout a large task and you need to see a total invoiced value.
Compare Quote, Jobsheet and Invoice Items
Shows a comparison of what was recorded on the quote (if there was one), job sheet, and what's been listed on the invoice. See Compare quote, jobsheet and invoice items for more information.
If no quote was involved, the tab will simply say Compare Jobsheet and Invoice Items.
Once you have checked the invoice details, you can add line items to the invoice.