| Footers are slightly different from normal layout elements. Footers can be saved independently from your main layouts, and can be re-used in other layouts without needing to be recreated for each layout. | 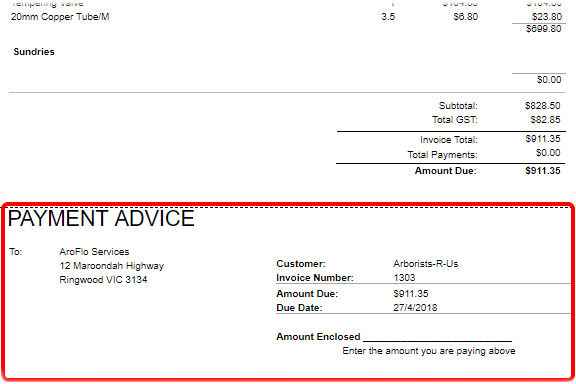 |
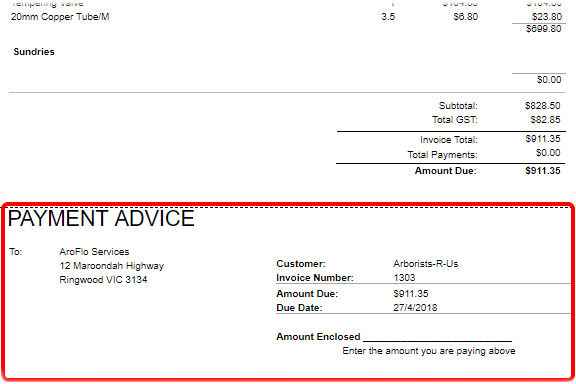 |
Add a default footer
To add one of AroFlo's default footers to a layout, make sure you've saved a copy of the layout as described in Custom Layouts.
- On the layout you want to amend, click Customise, to activate the layout editor.
- In the Toolbox window, click Layout Elements > Footer, then:
- move the footer element to where you want it
- click the footer element to open the footer properties window.
- In the footer properties window, click Setup.

- In the Footers Setup window, click the down arrow beside the Footer Available field and scroll to the footer you want.
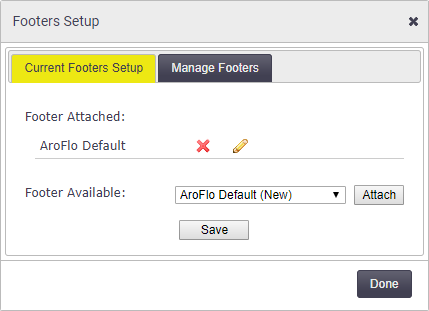
Click to select your chosen footer and then click Attach > Save > Done. - In the Toolbox window, click Save / Remove > Save.
- Click Preview / Customise > Preview to view the new footer.
You can also select footers from our Sample Layout Footers page. For instructions on using these footers, see Use a sample layout footer, below.
Edit a footer
To edit a footer, make sure you've saved a copy of the layout as described in Custom Layouts.
- On the layout you want to amend, click Customise to activate the layout editor.
- Click on the footer to open the footer properties window.
- In the footer properties window, click Setup and take note of which footer is currently attached.
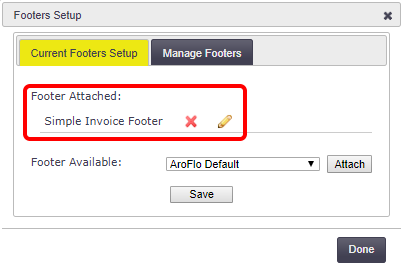
- Select the Manage Footers tab.
- Select the footer you want to edit and click Edit.
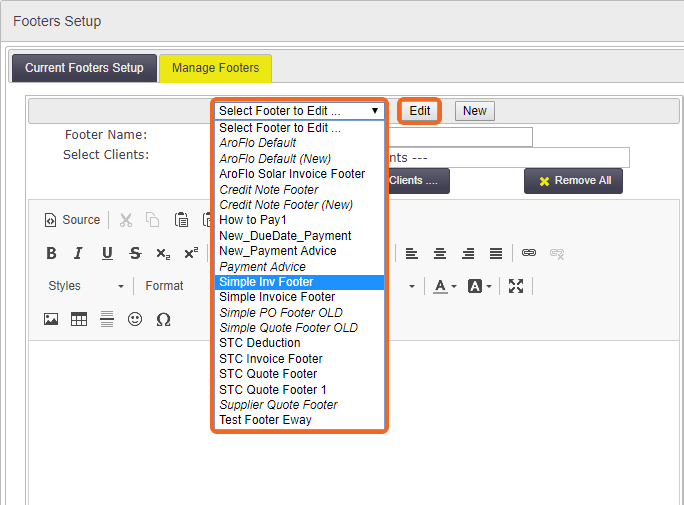
- In the window of the HTML editor, make any changes you need to.
- Click Save Footer > Done.
- In the Toolbox window, click Save / Remove. You can either save the current layout or enter a new name for the layout in the Save Layout As: box and save that.
- Click Preview / Customise > Preview to view the changes to the footer.
Add a custom footer
To set up a whole new footer, or to use one of our sample layout footers, make sure you've saved a copy of the layout as described in Custom Layouts.
- On the layout you want to create a footer for, click Customise to activate the layout editor.
- Click on the footer to open the footer properties window.
If there is no footer present, and you can't see the [Layout Footer] element, go to the Toolbox window and click Layout Elements > Footer. Move the [Layout Footer] element to where you want it then click on it to open the footer properties window.
- In the footer properties window, click Setup > Manage Footers.
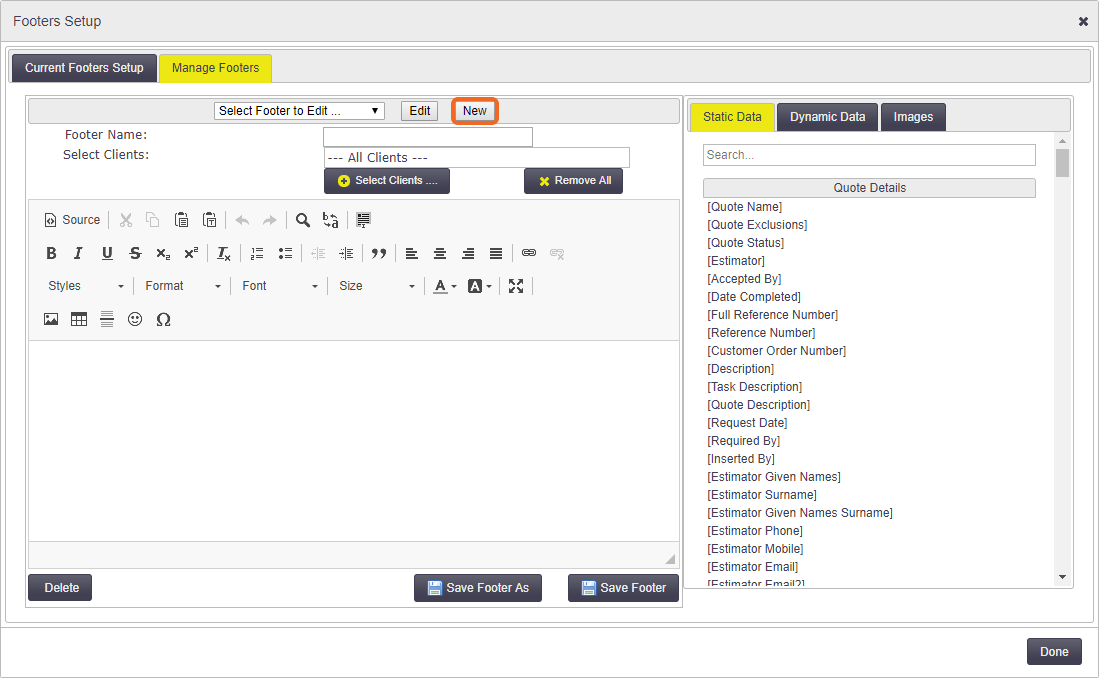
- Click New.
- Enter a name in the Footer Name field.
You can decide which clients you want to use a particular footer for by clicking Select Clients.
- Click into the HTML editor field and start creating your footer. From here, there are two ways forward:
- manually create your footer using the formatting options and selecting items from the Static Data, Dynamic Data and Images tabs on the right.
- copy the HTML of one of our sample layout footers and paste it into the HTML source pane.
Create a footer manually
We recommend inserting a table so you can easily align your elements.
- From the window to the right of the HTML editor field, select the elements you want to include in your footer. You can choose from:
- static data elements, such as names, invoice numbers and dates (i.e. values that don't change)
- dynamic data elements, such as balances and totals (i.e. calculated values)
- images from your Document Directory.
If you know the name of the field you need, enter it into the search bar at the top of the list of fields.
- Make any formatting changes you need to, such as font size, alignment, and insertion of bullets or numbers.
- Click Save Footer > Done.
- To apply the footer to your layout, click Setup again.
- In the Current Footers Setup tab, click the down arrow and select your new footer from the Footer Available list.
- Click Attach > Save > Done.
- In the Toolbox window, click Save / Remove. You can either save the current layout or enter a new name for the layout in the Save Layout As: box and save that.
- Click Preview / Customise > Preview to view the new footer.
Use a sample layout footer
The Sample Layout Footers page contains a list of alternative layouts. To use one of these layouts:
- Click Source (top left of the HTML editor).
- Go to the Sample Layout Footers page and select the footer you want to use.
- Click Expand source (far right of your chosen footer).
- Copy all the HTML code.
- Paste the HTML code into the Source field of the Footers Setup window.
- Click Save Footer > Done.
- In the Toolbox window, click Save / Remove. You can either save the current layout or enter a new name for the layout in the Save Layout As: box and save that.
- Click Preview / Customise > Preview to view the changes to the footer.
Delete a footer
If your list of available footers has become cluttered, you can easily delete the footers you no longer need.
- On the layout you want to amend, click Customise to activate the layout editor.
- Click on the footer to open the footer properties window.
- In the footer properties window, click Setup > Manage Footers.
- Click the down arrow on the Select Footer to Edit window and select the footer you want to delete.
- Click Edit > Delete > Done.
If the footer you've chosen to delete is currently in use on any of your layouts, you will receive a message saying Footer is currently linked to a layout. Remove the link and try again. Click OK > Done then click Setup again.
On the Current Footers Setup tab, click the red X beside the name of the footer in the Footer Attached field, then click Save > Done. Repeat steps 3 to 5.
Pagination
|
The AroFlo layout editor treats your layout as if it were one long piece of paper. This means that it can't judge where each page ends and a new one begins. You can offset this to some degree by clicking the Show on each page checkbox, in the footer properties window. This will insert the footer at the base of each page. |
 |
 |
If your documents often need to run to more than one page, there are a couple of solutions that may work for you:
- Create multiple layouts:
- one that is strictly formatted (i.e. where the elements are locked to their positions on the page), to use for single-page documents
- one that is more loosely formatted (i.e. where the elements are not locked to a position on the page), to allow line items to run onto a new page.
Each layout element can be locked in place by clicking on it and then clicking the Lock Element checkbox in the element's Properties window. 

- Create an RTF layout.
For help with setting up multi-page layouts, please submit a support request.