Use AroFlo Field's quote builder to create quotes on the go.
Interested in learning through an interactive course in the AroFlo Academy?
Create a Quote from the Quotes List
|
To create a brand new quote in AroFlo Field:
|
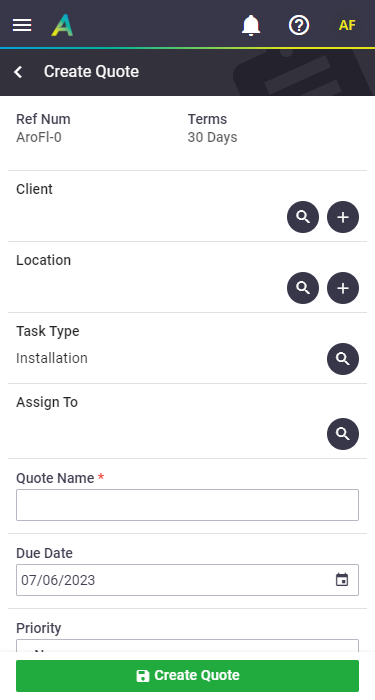 |
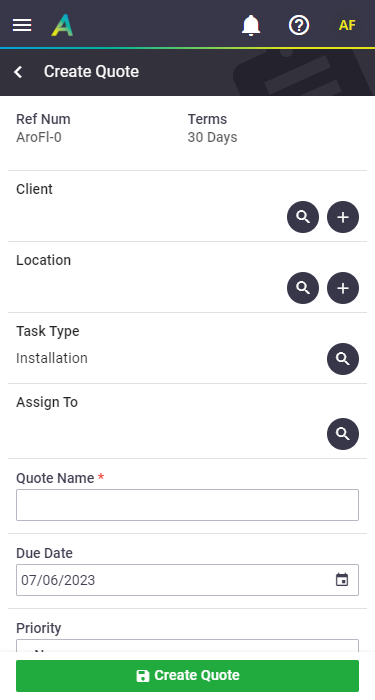 |
What next?
|
The quote then opens in edit mode so you can add items and checklists to it, record the client's approval or rejection of the quote, or change any of the details you entered earlier. Continue to Edit a Quote. Simple vs Detailed Quote The type of Quote from here (i.e. Simple or Detailed) is dependent on the Default Quote Type set in Quote Settings. See Quotes - overview - Types of Quote for more information on Simple vs Detailed Quotes.
|
 |
 |
Create a Quote from a Task
|
You can also create a quote from a task. This can be useful if you want the client and location fields to be filled in for you. From an existing task, tap the Task Shortcuts
|
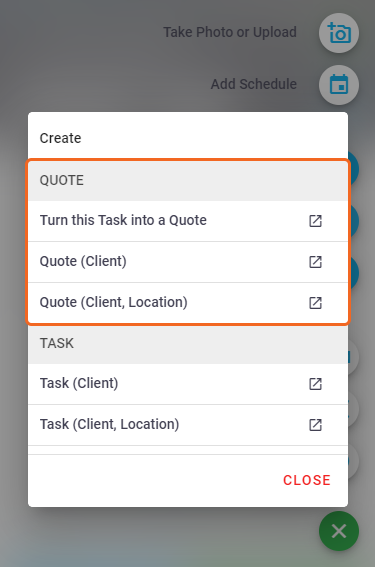 |
||||||||
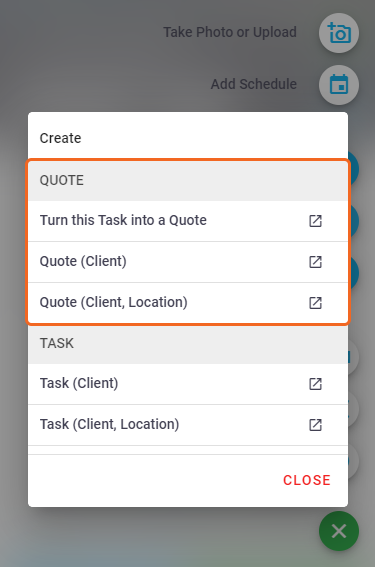 |