This option allows you to send Task, Overhead and Adhoc events from your AroFlo calendar to an external calendar such as an Outlook, Office 365, Apple, Google* or Android calendar.
Without even being logged into AroFlo:
- Users can receive schedule reminders via their device.
- Managers can view their team members' AroFlo scheduled events on their own device.
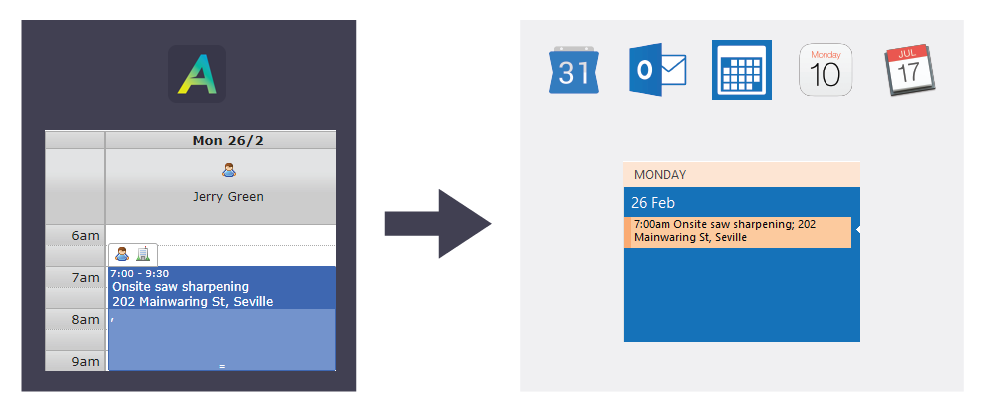
For instructions on subscribing to an external calendar, please go to Subscribe Calendar to a Third Party Program.
About calendar syncing
- Update frequency: External calendars request data from the AroFlo calendar at times determined by the external calendar settings (e.g. from once per minute to once per day). For performance reasons, AroFlo is set to only respond to external calendar requests once every 15 minutes.
- One-way link: AroFlo calendar entries can only be changed in AroFlo, not in an external calendar. The external calendar draws data from AroFlo; AroFlo does not draw data from the external calendar.
- Crew schedules: If a user is part of a crew, tasks scheduled to that crew will not show on the external calendar.
Manage access to external calendars
When your AroFlo site is first set up, users have the option to subscribe to an external calendar.
A Site Administrator can leave all users with full access to the calendar subscription function, or change a user's permission group settings to allow only partial access.
- Full access: the user determines which types of events they want to see on their external calendar by selecting from a number of checkboxes. They can also decide how much calendar history they want to see (up to 3 months is possible).
- Partial access: a Site Administrator determines which types of events a user can see on an external calendar (e.g. tasks only; tasks and ad-hoc events), and how much calendar history.
To access the Calendar Subscription options:
- Go to Site Administration > Settings > General > Permission Groups and click the name of the permission group you need to alter.
- Scroll down and click on the Users category to open the Access Options panel, and click Fields.
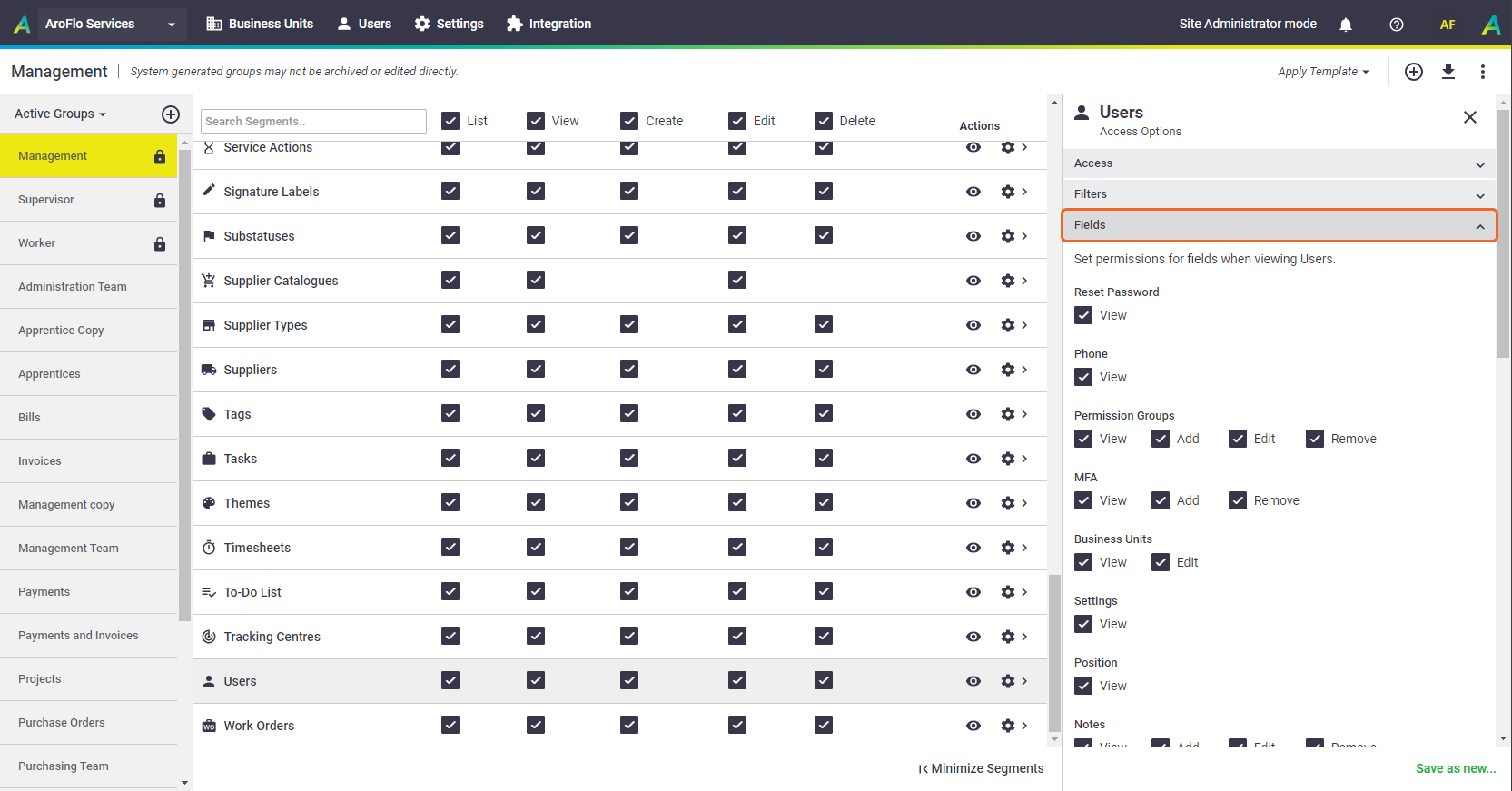
- Choose what level of access you want your users to have:
Full access
To enable full access to the Calendar Subscription tab, make sure the View and Edit boxes are checked, then Save. 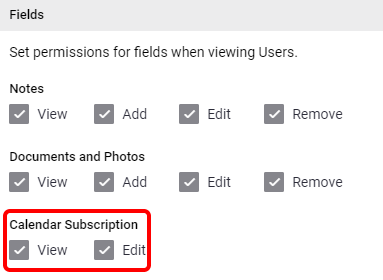
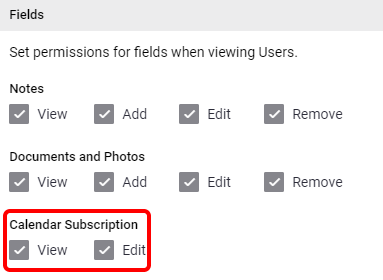
Partial access
To enable partial access to the Calendar Subscription tab, uncheck the Edit box, Save, and complete the steps in the next section, Select options for partial access. 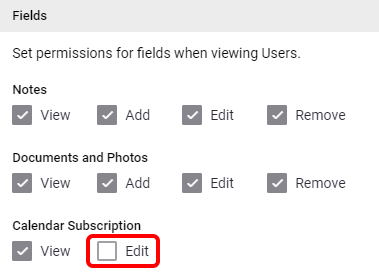
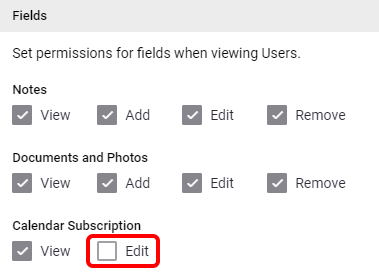
Disable access
To disable access to the Calendar Subscriptions tab, uncheck both the View and the Edit boxes, then Save.
Select options for partial access
For those users who have been given partial access to the external calendar subscription feature, a Site Administrator needs to select the types of events the user can see and how much history will display on the user's external calendar.
- Complete steps 1 to 3 from the previous section, if you haven't already.
- Go to Users. Click the user's name to open their User Card.
- Scroll down to the Calendar Subscription tab.
- Select the check boxes for the event types you want the user to see on their external calendar.
- Select how much history you want the user to see.
- Save.
Schedule details
The information sent to an external calendar is based on the header and schedule label settings for the user's AroFlo calendar, as well as the task location and GPS coordinates. For more information on schedule and header labels, see Schedule Labels.