We offer a range of user types to suit your business needs:
- Active User - Users can access and record information in AroFlo (Office or Field).
- Passive User - Passive users do not log into AroFlo themselves, however, timesheets are recorded against them via Active users.
- Active Contractor - Contractor users can access and record limited information in AroFlo (Office or Field).
For more information on AroFlo user pricing, please see our dedicated pricing page.
Active Users vs Passive Users
For active users, any feature that falls within their Feature Access and Permission Group settings should be available. Before proceeding with your AroFlo implementation, it's important to think about what kind of users your business requires.
Click the choice below that more closely matches your needs to help you decide:
You will need to have the users log into AroFlo, thereby making them Active Users. If you're just getting started, you can proceed to set up your site with help from our Getting Started documentation.
Your users will never log in to AroFlo, thereby making them Passive Users. Make sure to read the next section for guidance on using them on a daily basis.
Passive User workflow
Firstly, remember that passive users never log in, so they won't directly interact with AroFlo. However, they can still be assigned, scheduled to jobs, and even emailed through AroFlo like any other user.
The trade-off is that passive users require extra administration, including recording their timesheet information and collecting messages or emails they have sent outside of AroFlo.
So, after considering the benefits and trade-offs of passive users, here are some tips on integrating them into your AroFlo workflow:
| Send them automated schedule reminder emails: | |
| Knowing that you can schedule passive users, did you also know that you can set up automated Schedule Reminders about these schedules to enable you to communicate this information to your passive users without them ever having to log in? |  |
| Communicate via email: | |
|
Use Email Reply Imports to have your passive users record notes using replies to an email sent from the task. Send them an initial email to start the chain. AroFlo will import the replies if the email setup conditions have been met and your task note settings have been configured. They can use this to keep you informed of job progress, even to the extent of sending task documents, which will be automatically uploaded to the task for you.* |
 |
| Have a checklist send an email for you: | |
| Use Checklist Event Messages and task email imports together to roll the requirement of emailing the user into a standard procedure, with AroFlo taking care of the email part for you. All you need to do is tick the checklist item and save. We'll handle the email, and our reply import system will pull everything in. |  |
* Relies on you having document storage as part of your subscription. For more information, please see our dedicated pricing page.
Contractor Login Chart of Access
For active users, any feature that falls within their Feature Access and Permission Group settings should be available.
When a contractor accesses your AroFlo site using the Contractor Access feature, their ability to use the software is controlled by setting them as either Manager or Base in their contact settings.
See below for more information about what a contractor can do and see in your AroFlo site, or consult the page Contractor Access for more information about using this feature.
Select a tab…These tabs provide an overview of the functions that are available to active contractor users. Before setting up logins, make sure that this feature will provide enough access for your contractors, and if it doesn't, consider letting them know about AroConnect. Example:
TasksAccess Current Tasks
Assign Tasks
Access Task Checklists
Add Labour/Materials and Expenses
Access Completed Tasks
Upload Photos to a Task**
** Only if your AroFlo subscription includes the document storage add-on. AssetsAdd or Remove Assets From a Task
NotesView Task Notes
Add Task Notes
ComplianceAccess Compliance Forms*
* Only applicable to compliance forms that have contractor access enabled. |
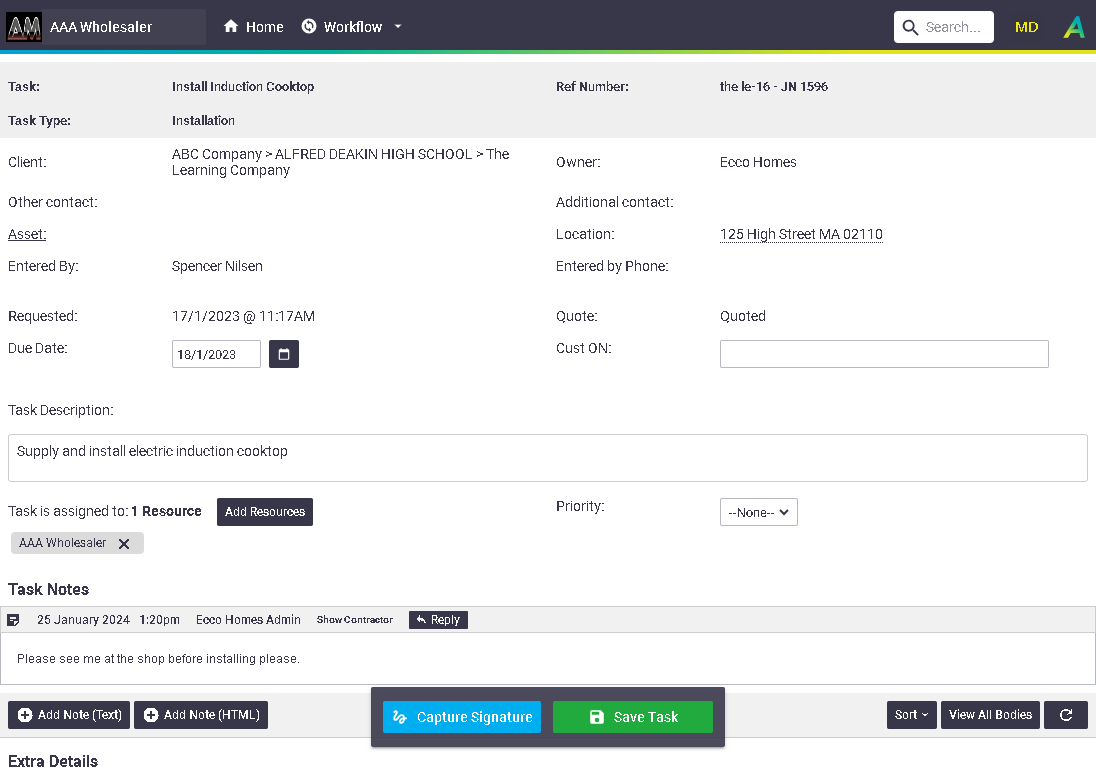 |
||||||||||||||||||||||||||||||||||||||||||||
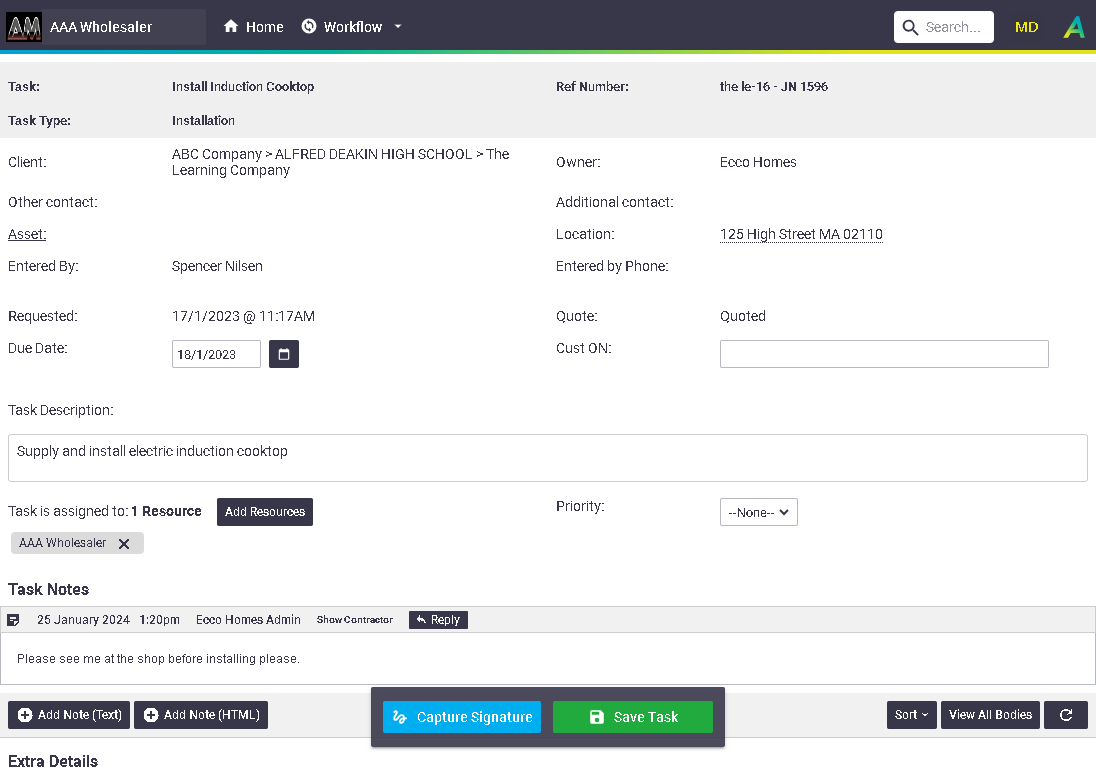 |