If the quantity received on a purchase order is less than the quantity ordered, AroFlo gives you the option to create a back order.
Creating a Back Order moves items the quantity of items not received to a duplicate purchase order, meaning that you'll have two or more orders to raise bills for.
You can create a Back Order either on the purchase order or on the Bill.
Alternatively, if you prefer to have a single purchase order and manage items not received on each bill, you can do this using the Bill Line Item Options when creating Bills. This means you'll have a single purchase order but two or more bills linked to it. See Receiving Purchased Items for this workflow.
Create Back Order
To create a back order, enter your quantities received either on the purchase order or bill and click Create Backorder > Create Duplicate Purchase Order/Create Back Order. The quantity of the line item not received will be moved into a duplicate order.
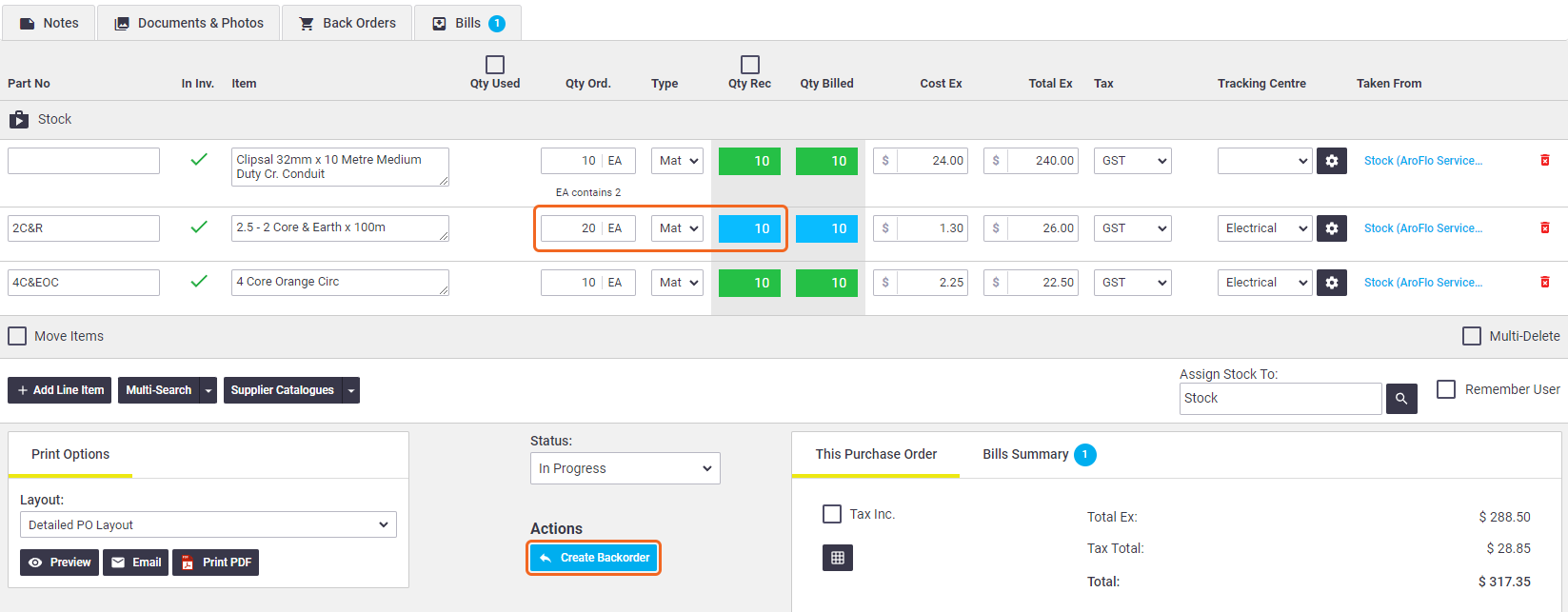
| The back order will have the same order number as the original purchase order but with a BO (back order) prefix in front of it instead of PO (purchase order) and you will be able to find it by going to Workflow > Purchase Orders > In Progress Purchase Orders. | 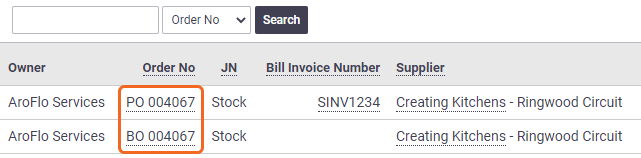 |
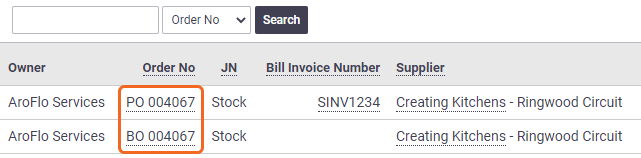 |
If the items on back order are further delayed, you can create another back order by following the process above. You can do this as many times as you need to, until the items are received.
View Back Orders
To view all back orders created against a purchase order, click the Back Orders tab on the original purchase order.
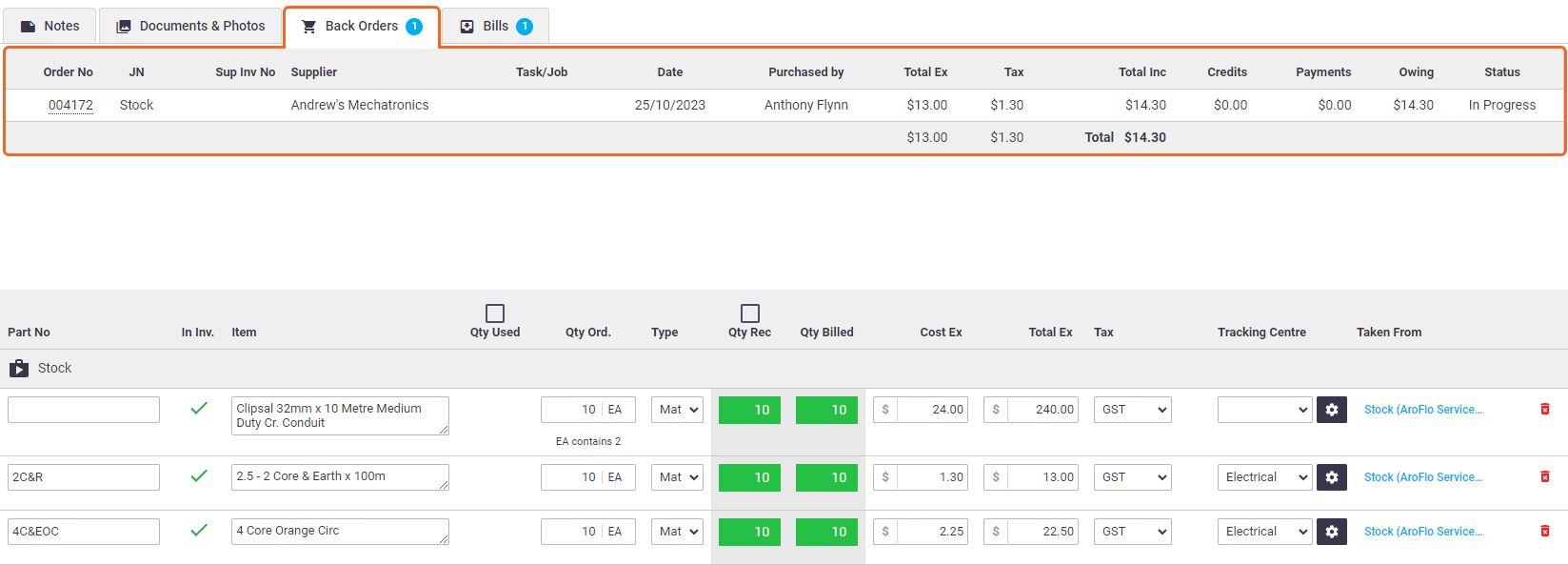
Click on the order number to view the details of the back order.
The original purchase order will have a note saying that the order has been split and this will be visible on the back order as well. The back order will also have its own purchase order note. The text 'Back Order' appears at the top of the page when you are in a back order.
Show these
Original purchase order note
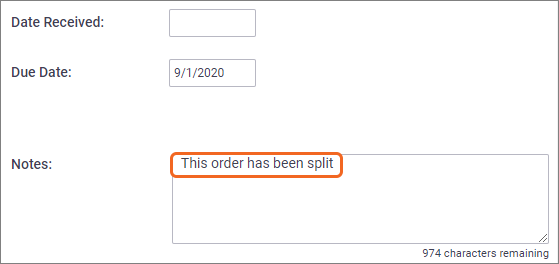
Back order original order notes
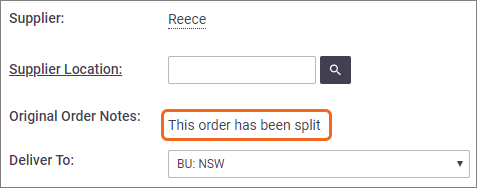
Back order notes
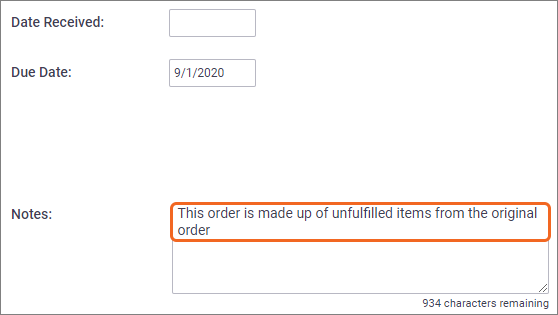
From any back order screen, click < Original Order to navigate to the original order.
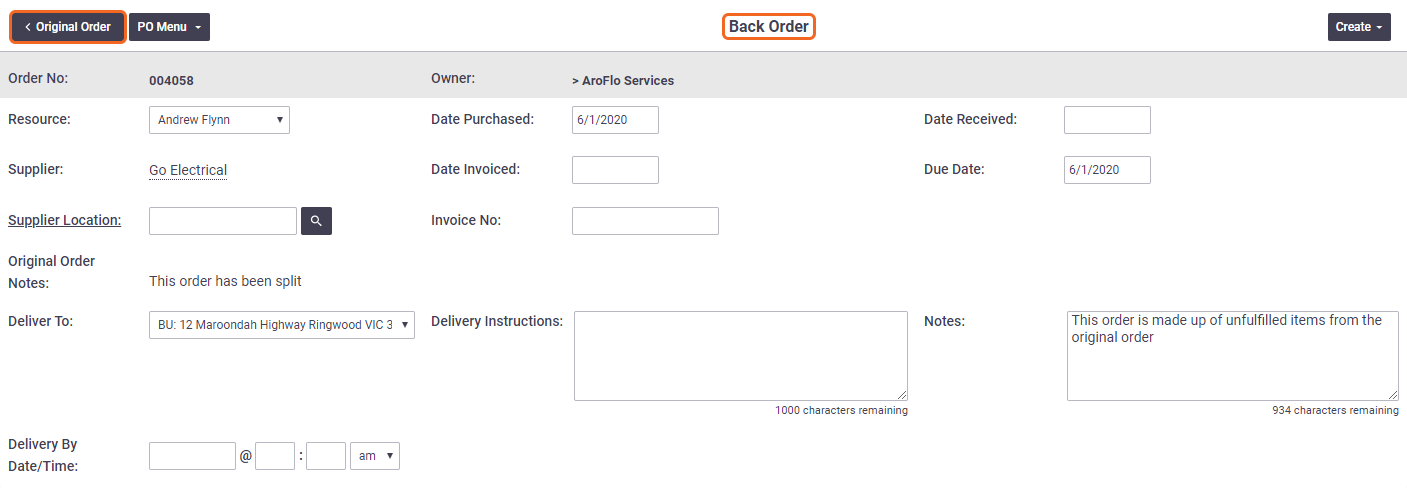
A purchase order/back order cannot be deleted when a back order has been raised against it. To delete the purchase order/back order, you must first delete all related back orders.
Once your stock has been received, create your bill.