Purchase Order Menu
Manage your Purchase Orders from the Purchase Order menu within Workflow > Purchase Orders.
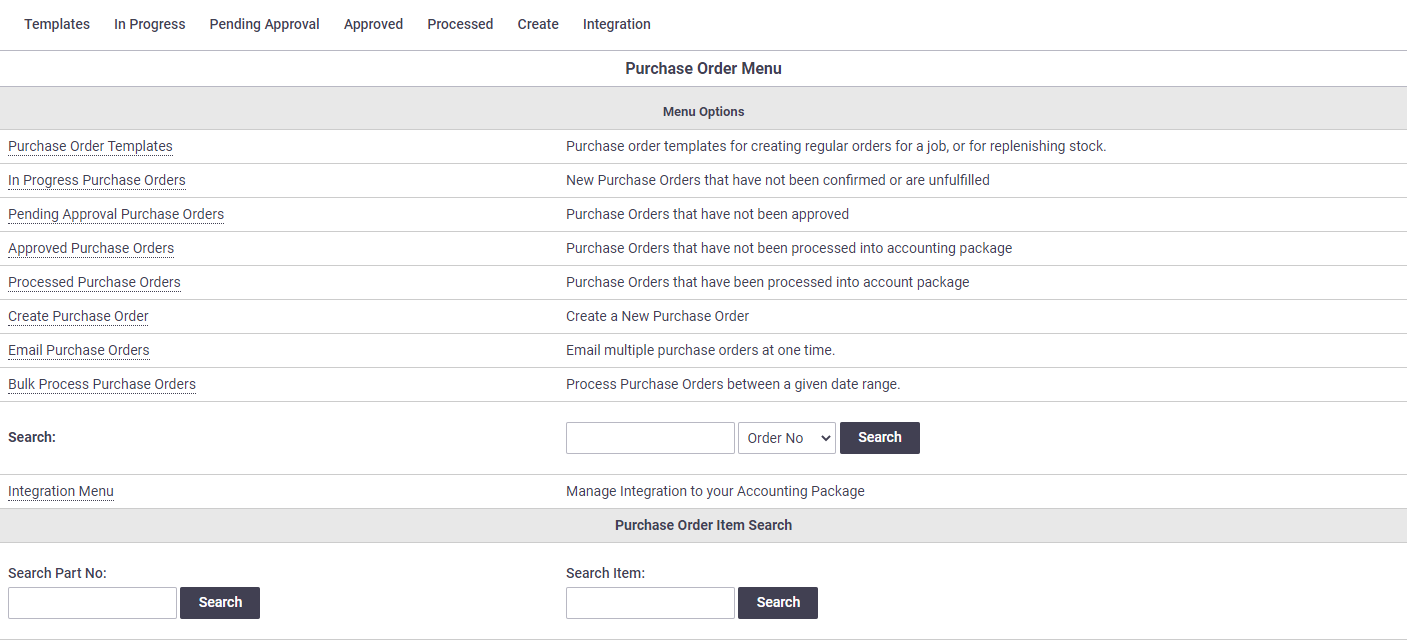
Option |
Description |
|---|---|
| Purchase Order Templates | Opens a list of your purchase order templates. Template Name This list has a 'Template Name' field, so you can easily see which templates are which. |
| In Progress/Pending Approval/Approved/Processed Purchase Orders | Opens a list of all purchase orders within that status. |
| Create Purchase Order | Create a new purchase order. |
| Email Purchase Orders | Opens a blank email allowing you to email purchase orders. |
| Bulk Process Purchase Orders | Change the status of multiple outstanding purchase orders. |
| Search purchase orders via Order No, Invoice No, Notes or Supplier. | |
| Integration Menu | Opens the integration menu. |
| Search Part No | Type a part number in the field to display purchase orders containing that item number. The results of your search term will be shown along with a link to the purchase order and task, if applicable. Click < PO Menu to return to the Purchase Order menu. Show me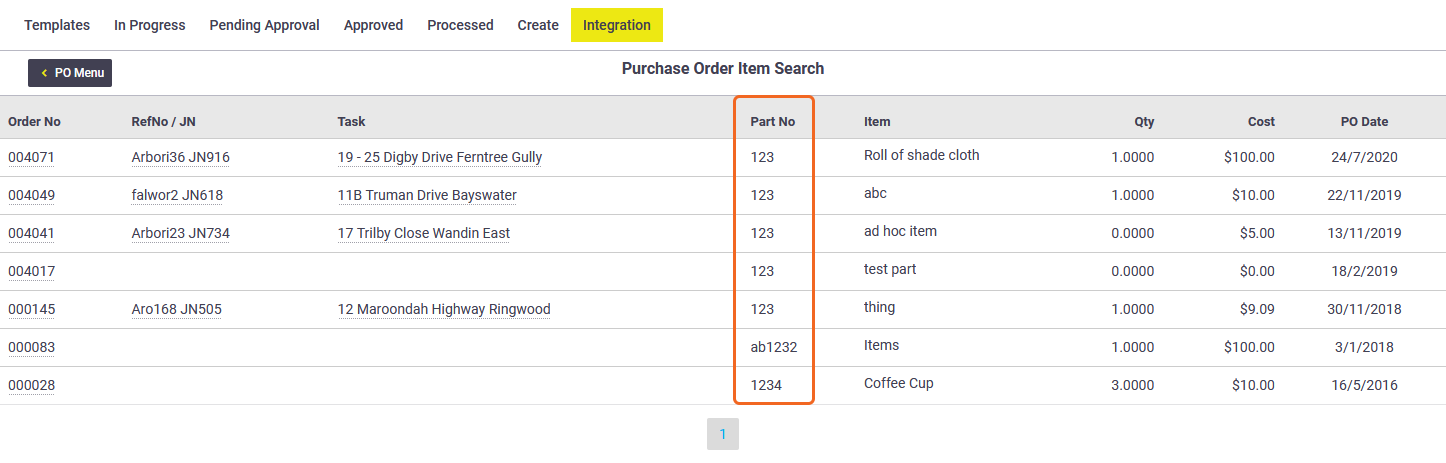 |
| Search Item | Type some of an item name in the field to display purchase orders containing that item name. The results of your search term will be shown along with a link to the purchase order and task, if applicable. Click < PO Menu to return to the Purchase Order menu. Show me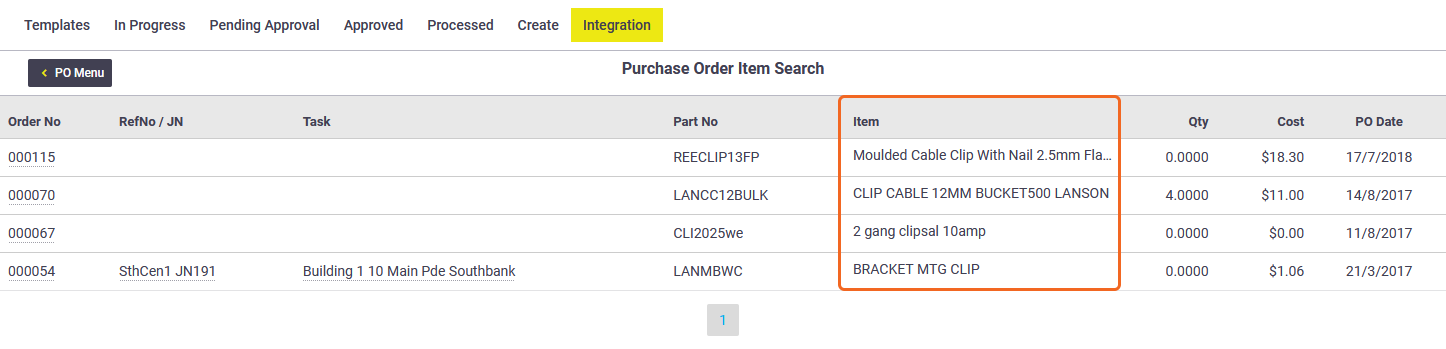 |
Purchase Order lists
From the Purchase Order menu, select a status you'd like to view purchase orders in, e.g. In Progress Purchase Orders, or simply Workflow > Purchase Orders > In Progress.
Show statuses
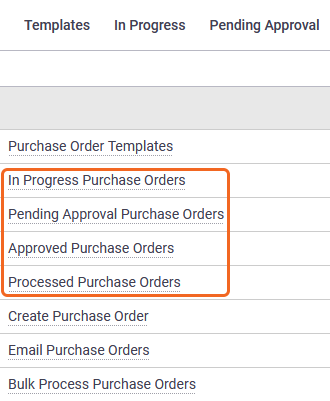
| This will open a list of all purchase orders within that status. If you want to view purchase orders within a different status, simply choose from the status dropdown towards the top right. | 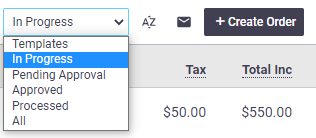 |
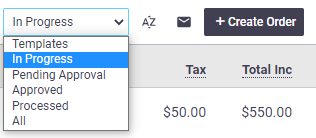 |
Looking for Purchase Orders for a certain task?
To view a list of Purchase Orders for a particular task, click the Purchase Orders button on the worksheet.
Business Units filter
| If you have access to multiple Business Units, you will have an additional filter at the top of the screen to display further options. | 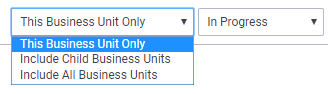 |
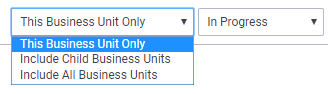 |
Filter option |
Description |
|---|---|
| This Business Unit Only | Only displays purchase orders that are part of the selected business unit. |
| Include Child Business Units | Displays purchase orders that are part of the selected business unit, as well as child business units. An additional Owner heading field will display. Show this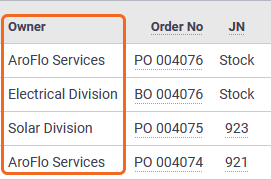 |
| Include All Business Units | Displays purchase orders for all business units. An additional Owner heading field will display. Show this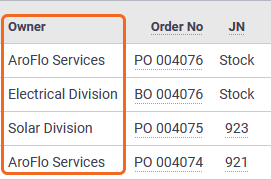 |
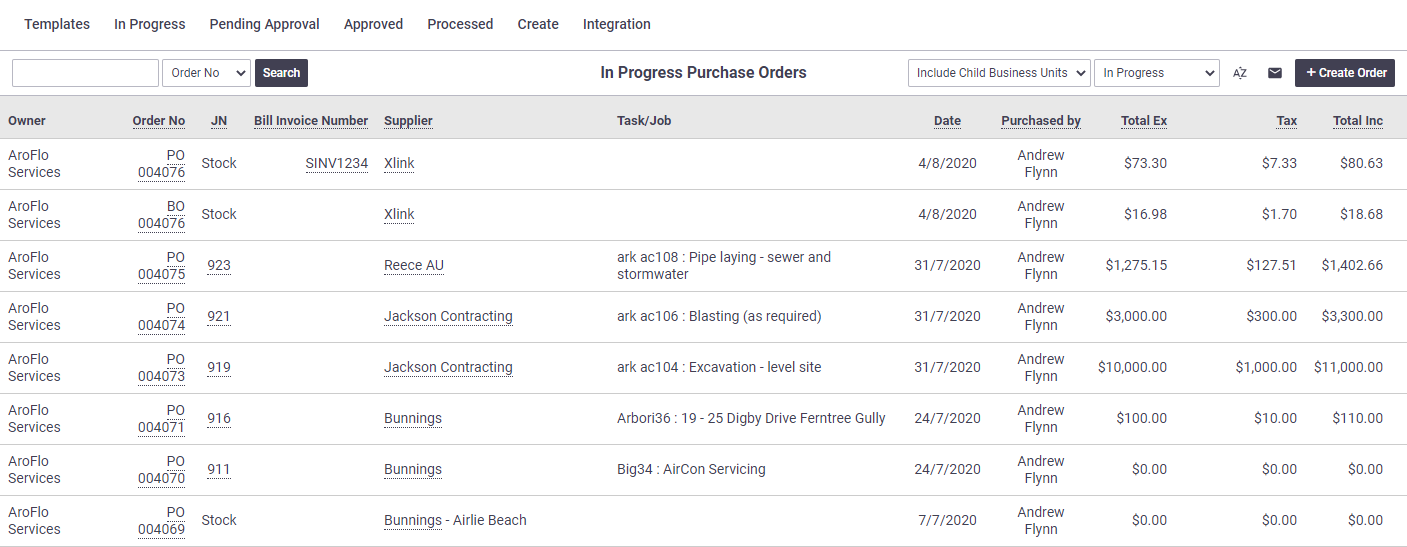
- Click a Purchase Order number to open the purchase order.
- Click a job number (JN) to open the related task (if applicable).
- Click a Bill Invoice Number to open the relevant bill for that purchase order.
- Click a supplier name to show only orders for that supplier.
- Click any underlined column heading to sort the list alphabetically or numerically based on that column, e.g. alphabetically based on Supplier name, or numerically by Order Number.
Click and drag columns if you want to reorder them.
Click the  (default ordering) icon to return to the default column layout.
(default ordering) icon to return to the default column layout.
Other Options
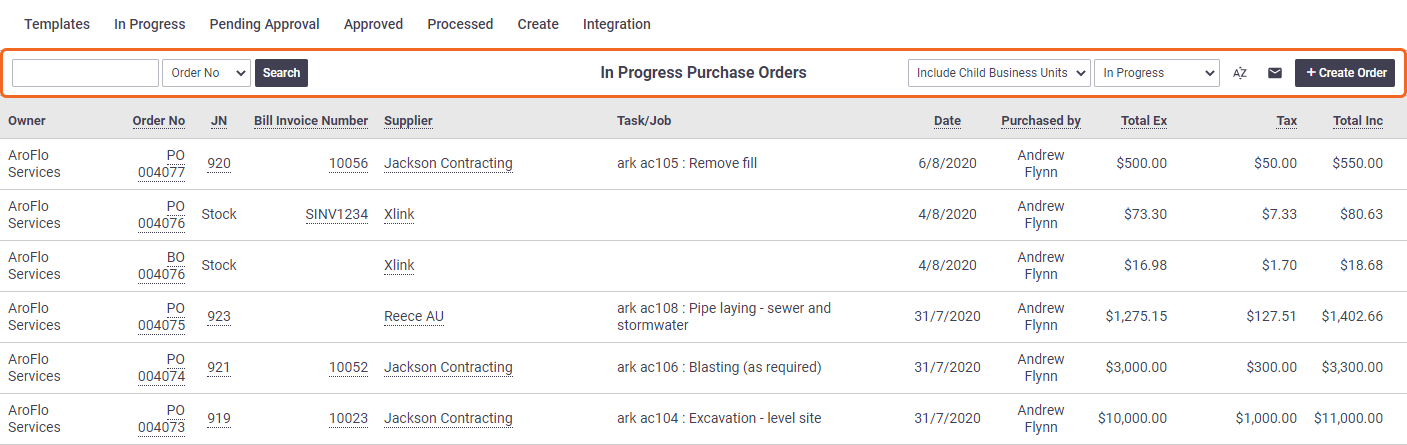
Option |
Description |
|---|---|
| Search | Search Purchase Orders. Search filter Click |
The |
|
| Create Order | Click + Create Order to create a new Purchase Order. |
 to enhance your search.
to enhance your search. (Email button) opens a blank email allowing you to email purchase orders.
(Email button) opens a blank email allowing you to email purchase orders.