When items get too low in your stock inventory, they can be added to a Purchase order for a restock. To set the minimum required number of stocked items that you'd keep, refer to Stock Alert Levels.

Assigned Stock
This feature is particularly useful if you need to keep vehicles stocked for the designated driver.
Step 1
Create a purchase order and fill out the order details, including Supplier, etc.
When adding items, select Multi-Search > Low Stock Inventory.

Step 2
Items in low stock will display in this list from all Inventory categories. Use the search bars at the top to filter your results. See the table below for explanation.
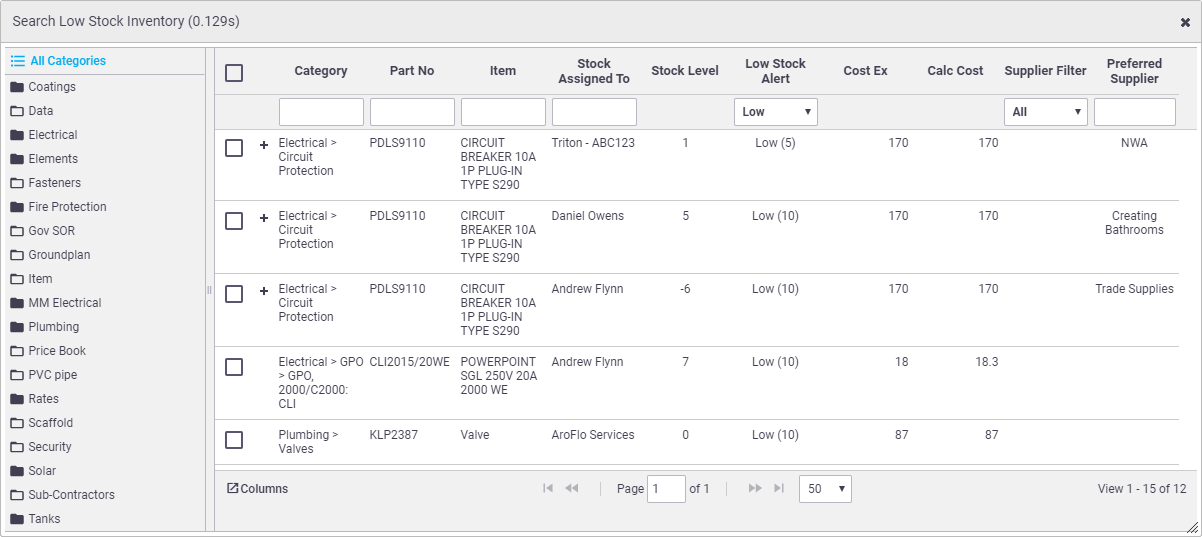
Step 3
Tick items to insert into the purchase order and close the window. The difference will be calculated from the entered number in the Stock alert level column minus the current stock level. So in this example, 4 circuit breakers will be added to the order when saved (i.e. the Low Stock Alert is set to 25 units and we have 21 units in stock).
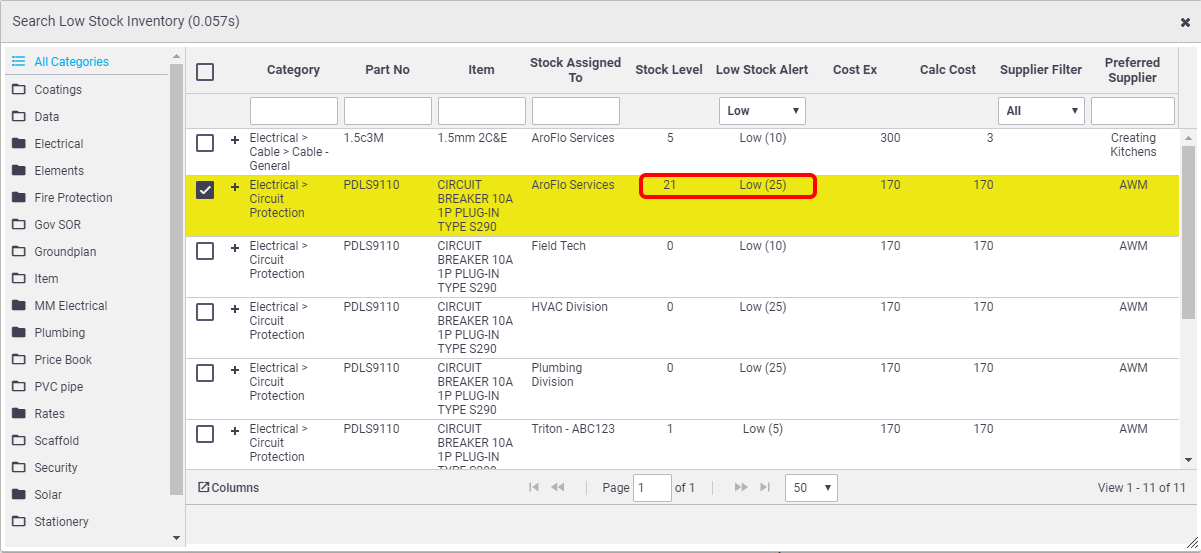
Step 4
Alternatively, to add all items to the order, click the checkbox in the header > OK
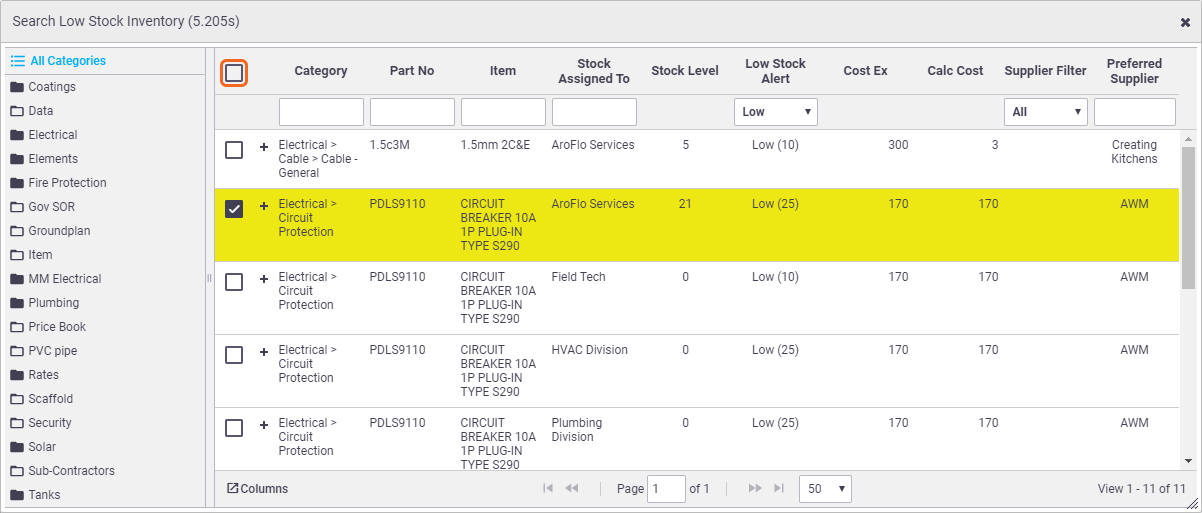
Step 5
Close the Low Stock Inventory List and Save your Purchase order.

Step 6
The Purchase order now has items added to the Qty Ord. column, ready to be emailed to your supplier. Note that by default, line items are tax exclusive. To include tax, click the Tax Inc. checkbox.
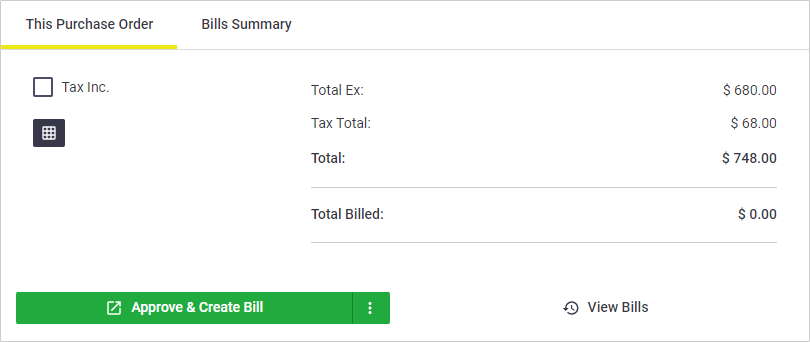
Low Stock Inventory List explanation of fields
Field |
Description |
|---|---|
| Category | Item which belongs to the Inventory category and sub category. |
| Part No | The part number of the item. |
| Item | The item's name/description. |
| Stock Assigned To | Where stock is held. |
| Stock Level | Current stock levels. |
| Low Stock Alert | Shows stock levels are Low, and reveals the minimum level of stock in brackets. |
| Cost Ex | The unit cost of the item. |
| Calculated Cost | The calculated cost of the item (if any). |
| Supplier Filter | Can be filtered by 'Supplier List' or 'Preferred' suppliers. |
| Preferred Supplier | Indicates preferred supplier of the item (if any). |